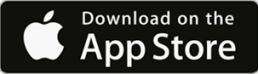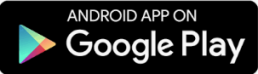Features Release Notes:
New Mobile Experience, Watchlist Management & Journal Export (Desktop), Option P/L Redesign, Position Default View, Research Tab addition
We’re pleased to announce the latest Release of the Trade Tool Trading Platform.
The New Mobile App has been redesigned and now aligns closely to the desktop platform.
Several Features are optimized for Landscape View: Charts, Journal and Option Templates.
“More” houses several key features including: Scans and the Journal. You can access the Help Center and create a Support Ticket from the location as well.
The Watchlist Tab now offers List Management/Modification features from single icon.
You can now Export Trades from the Journal on the Desktop platform.
The Option P/L table has been restructured with features moved or enhanced for simplification and maximizing space.
The Position default view is Share Performance and Expand All – multi-leg trades expanded for an easier view on active trades.
The Research Tab offers a one-click step to view Charts, in addition to keeping other selections.
New Mobile App – Available from the App Store!
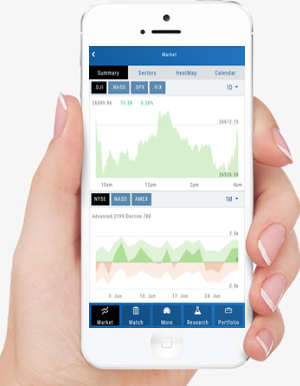 The Mobile App has been completely redesigned: Easier navigation with the display, features and functions resembling the desktop version make the New Mobile App more user-friendly.
The Mobile App has been completely redesigned: Easier navigation with the display, features and functions resembling the desktop version make the New Mobile App more user-friendly.
Some features are optimized for Landscape view, including Charts, Option Templates and Journal.
“More” houses the Scans and Journal plus you can access the Help Center and submit a Support Ticket from this location.
Click below to download to your iPhone or Android Mobile
Market Tab
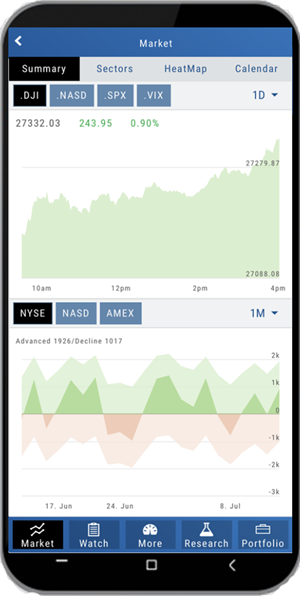 The Market Tab is organized and easy to navigate as it mirrors the desktop version. Select the time-frame and scroll down the screen to view the Summary by Index. View Advanced/Decliners and 52 Week Hi/Low for Exchanges by 1, 3 or 6 Months or 1 Year.
The Market Tab is organized and easy to navigate as it mirrors the desktop version. Select the time-frame and scroll down the screen to view the Summary by Index. View Advanced/Decliners and 52 Week Hi/Low for Exchanges by 1, 3 or 6 Months or 1 Year.
Access Sector overview, just as in the desktop version. The Heatmap features and functions allows you to drill-down by Sector, Industry or Company/ETF and timeframe. From here, navigational icons allow you to send a Symbol to Research or to a Watchlist.
Calendar functions in similar fashion to the desktop version. View candidates in List or Tile View. Add to an Existing or create a New List. Selecting a particular symbol and rotating the screen to Landscape view will display the Chart. Return to Portrait view, to go the symbol’s Dashboard in Research.
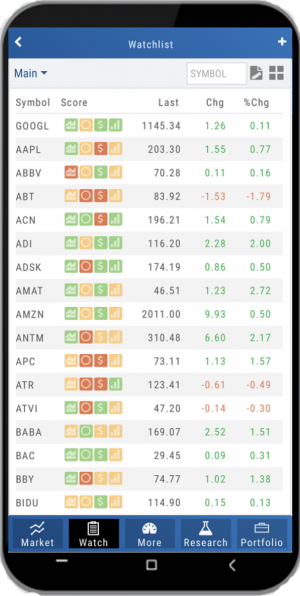 Watch Lists:
Watch Lists: 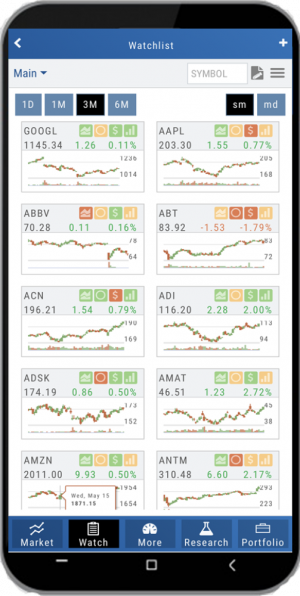
Mobile offers List View and Tile View
List View allows you to scroll to see all data points.
Tile View allows you to select Small or Medium sized tiles
If you select a Symbol then rotate the device to Landscape, the chart will appear.
Both versions allow you to Manage/Modify the selected List.
More Tab: Scans, Journal, Help Center & Support Ticket
The Mobile redesign focused on accessibility. The “More” Tab houses major features eliminating layers of navigation. 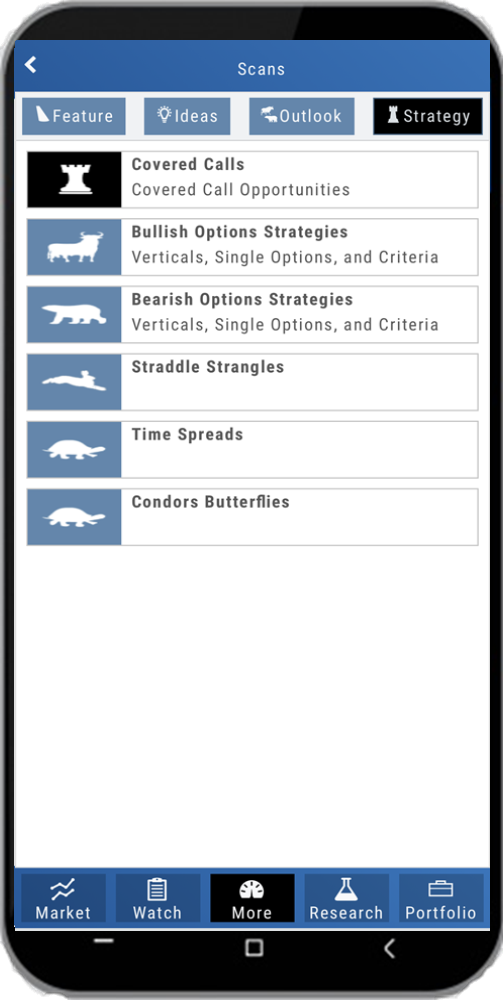
Access the Scans. TradeFinder Scans can be sent to the Options Template for further analysis. Use the Rolling Icons to make adjustments according to your education’s guidelines. Of course, you can trade directly from this tab in your Live, Virtual or Manual account.
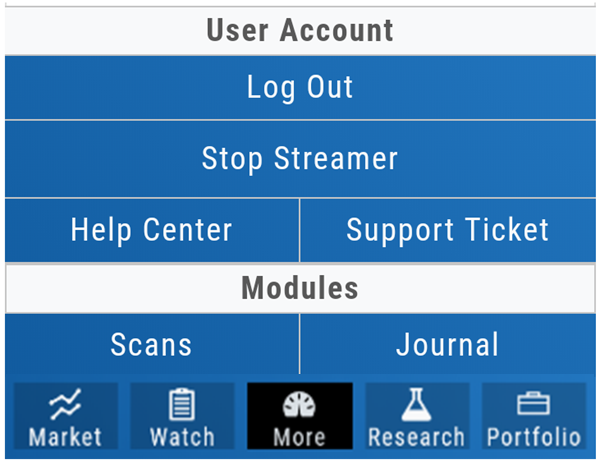 Journal provides the Life Of Trade View, Tags and Insight Graphs– use the Menu Bar in upper right corner to change Accounts.
Journal provides the Life Of Trade View, Tags and Insight Graphs– use the Menu Bar in upper right corner to change Accounts.
Help Center – Access the User Guide, Quick Guides and Video Library
Support Ticket – Click to submit question about or assistance with the app or desktop platform
Journal provides the Life Of Trade View, Tags and Insight Graphs– use the Menu Bar in upper right corner to change Accounts.
Research Tab:
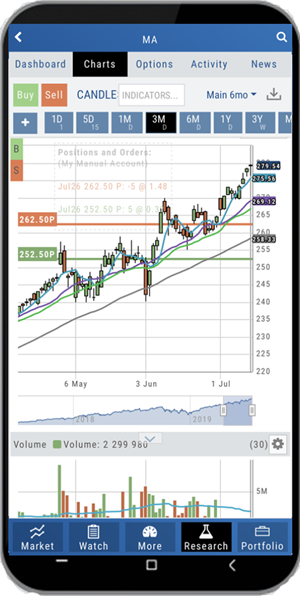 The Mobile Dashboard provides the overview of the Stock/ETF. Simply scroll to view the Research components: Technical, Inner Circle, Valuation (stock) and Fundamental (stock).
The Mobile Dashboard provides the overview of the Stock/ETF. Simply scroll to view the Research components: Technical, Inner Circle, Valuation (stock) and Fundamental (stock).
The feature-rich Chart tab allows you to select Time-Frame, chart profile, add indicators, save new Chart Profiles, etc. Rotate device to Landscape to view a larger Chart View.
Strategy Templates are found in the Option Tab with the Rolling Icons to make adjustments according to your guidelines.
Activity houses previous trade tab entries. News provides detailed articles mentioning or highlighting your current Stock/ETF research candidate.
Journal Functionality
On the Mobile App, your trading accounts are accessed via the Portfolio Tab.
The Journal is found under the “More” Tab which maximizes the features and functionality as found on the desktop version. Click on the Menu Bar (upper right corner)to select Account. You can also filter by specific Symbols, Tags or Date Range.
The Journal displays the Life of Trade for the account and any other filters you select. Rotate to Landscape to optimize view. 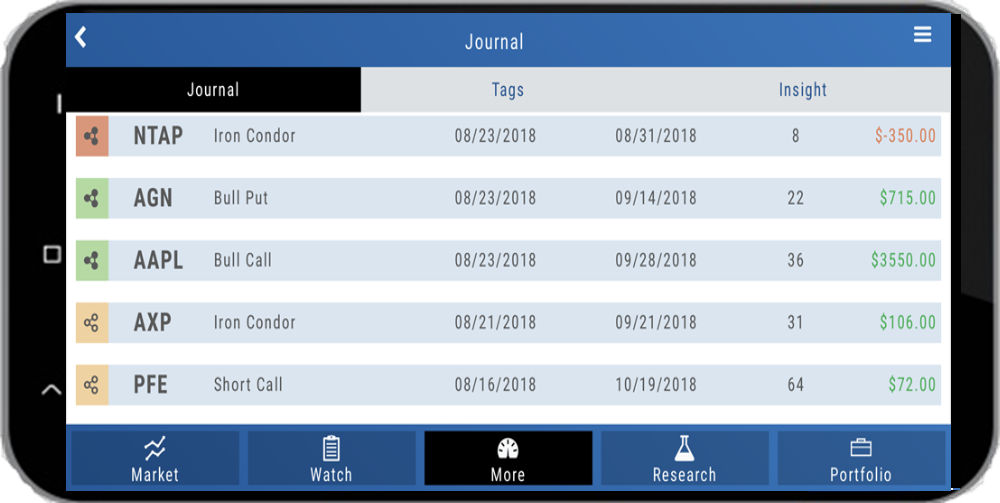
Tags and Insight Tabs will also display results from your selected Account and filters to provide feedback on strategies, scenarios and even symbols that have been profitable for you as well as identify those that haven’t been. This allows you to adjust your trading accordingly, perhaps by practicing the less-than-profitable trades in a Virtual Account.
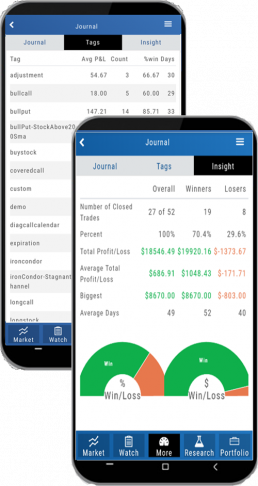
Watchlist Management
Watchlist Management offers the following Symbol and List Management capabilities in one location in Mobile and Desktop.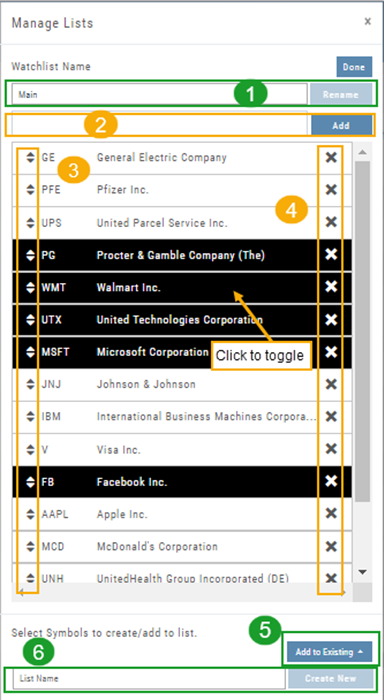
- Rename currently selected Watchlist
- Add Symbol(s) to the current Watchlist
- Use Up/Down arrows to Drag/Rearrange Symbols in selected List
- Use the ‘x’ to remove Symbol from existing List
- Select/highlight one or more Symbols to add to another Existing Watchlist
- Select/highlight one or more Symbols to Create a New Watchlist
Bonus! Keep your Watchlist sorted by using this feature:
- Sort by any Heading (Example: Price, High to Low)
- Click on Manage Icon, then click “Done” at top of the screen
This setting will be ‘sticky’ until you change it
Export Trades from Journal – Desktop
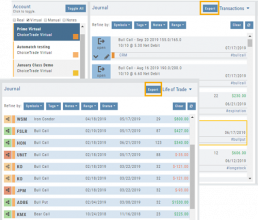
In addition to exporting trade report information from the Positions and Gains tabs, you can now do so from the Journal in a PDF file on your desktop platform. But that’s just the beginning.
You can export from the Transaction or Reconciliation view filtered by Account, Symbol, Tags, Notes and/or Date Range.
Life of Trade View also allows you to filter by Order Status in addition to the above criteria for even more focused report. Only want to print Closed Trades? Want to see how many trades are Unmatched? Select those filters.
The top of your Journal report displays the Tag Summary based upon the account(s) and filtering criteria selected.

The trade detail report displays the status, Open, Close, Expire with a color code of the trade: Blue=Open, Green=Profit, Red=Loss, Yellow=Unmatched.
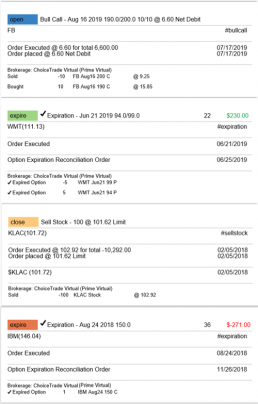
Option Tab Changes
The right side of the Option Tab table has been redesigned and simplified. This offers an easier view of the potential trade(s) and eliminates confusion of how to submit a trade from this table.
On the Option Chain, when there is no position entered: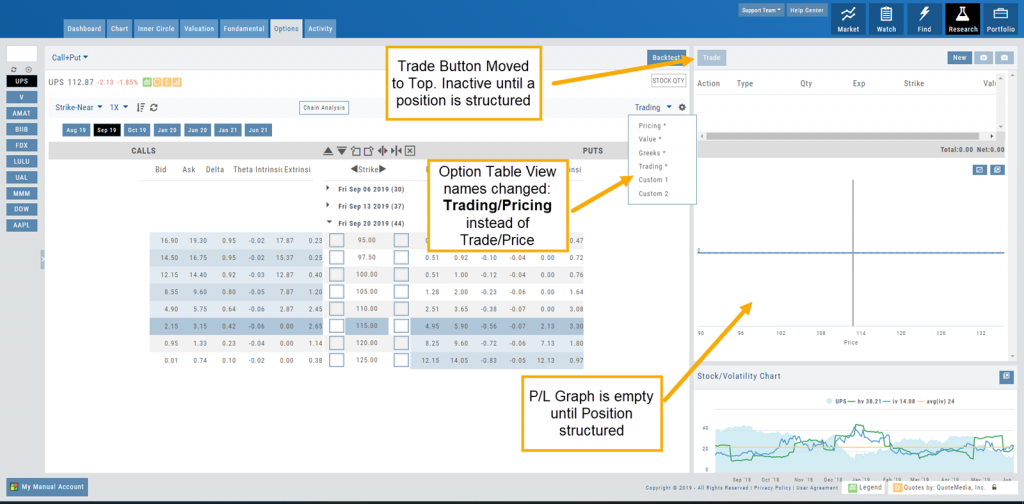
1.Trade Detail box is blank.
2. Trade button is deactivated
3. P/L graph is blank
In addition, the Trade button was moved to the top of the Trade Detail Box. Two Option Table View names were changed to reduce confusion in understanding how to use the Option Table: Trade to Trading & Price to Pricing
When a Position is entered on the chain:
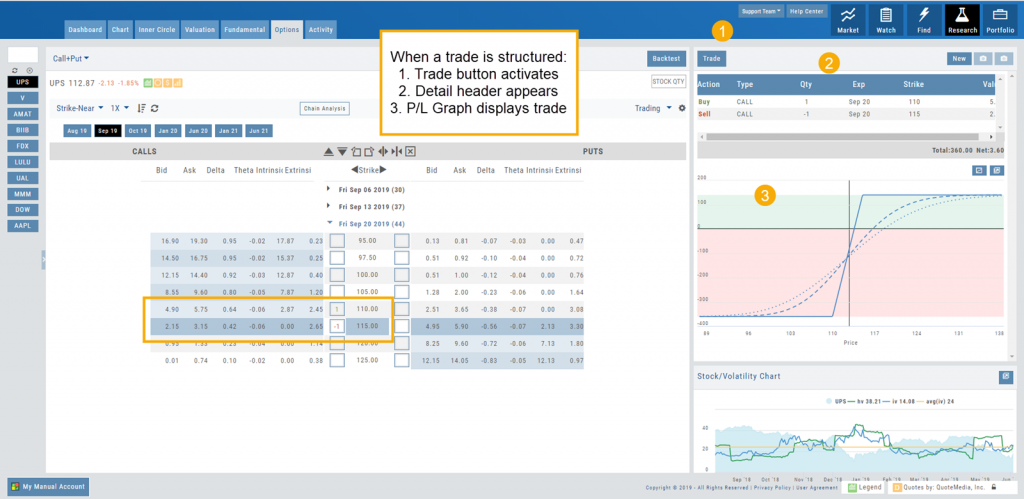
Trade Button is Activated.
Trade Detail Header appears
P/L Graph displays Trade
Position Tab Default
The Position Tab default view displays Share Performance and Expand All for trade detail on multi-leg positions for a high-level quick view.
Click on “Collapse All” to close all expanded positions.
Change the Position View by clicking on the arrow next to the current view listed.
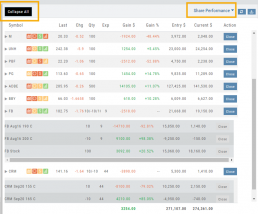
Research Tab Addition
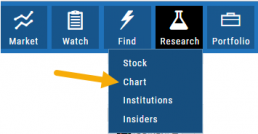
You now have another way to quickly access Charts: Click on the Research Tab, then select “Chart”.
Clicking “Stock” from the Research tab will still take you to that symbol’s Dashboard which includes the Chart Tab.
The Technical Score icon will also take you to the chart.
Change Log:
- Order Ticket drop-downs allow to click on field to change criteria
- Corrected Strikes loading sequence in “Backtest” mode
- Manual Trade Ticket date reset correction
- Order Ticket add-on buttons accessibility
- Template populating issue on TradeFinder scans resolved
- Search Scans field corrected
- Position Tab container size optimized to reduce need for horizontal scrolling in all views except “All”
- Chart compression resolved
- Crossover arrows on low price stocks functions correctly