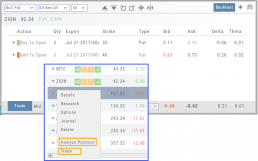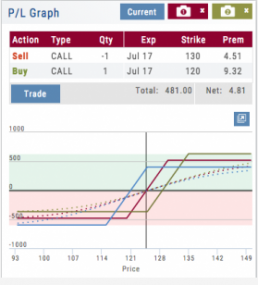Add New #tags and Auto-Tagging
Trade Finder Scans have #tags that will automatically appear on the corresponding trade tabs in the Journal, such as #BullCall, #BullPut or #CoveredCall, for example. Trades built manually will default to #custom. In addition, trades that have expired will be auto-tagged: #expiration.
You can revise these tags and/or add your own, by the following steps: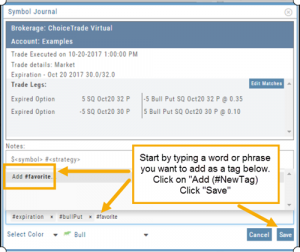
1. On the Journal Tab, select the Trade entry you wish to edit by clicking on the Pencil Icon.
2. In the Tags section (lower part of box), start typing the word/phrase you wish to use. Example: favorite
(It is not necessary to enter the ‘#’ symbol first).
3. Click on “Add (#NewTag)“, then Save.
4. The new Tag will be on the individual Trade tab and the Analytics section of the Journal.
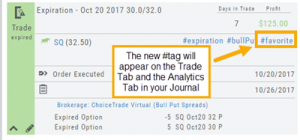
Trading from the Option Template
From Template to trade is easy. 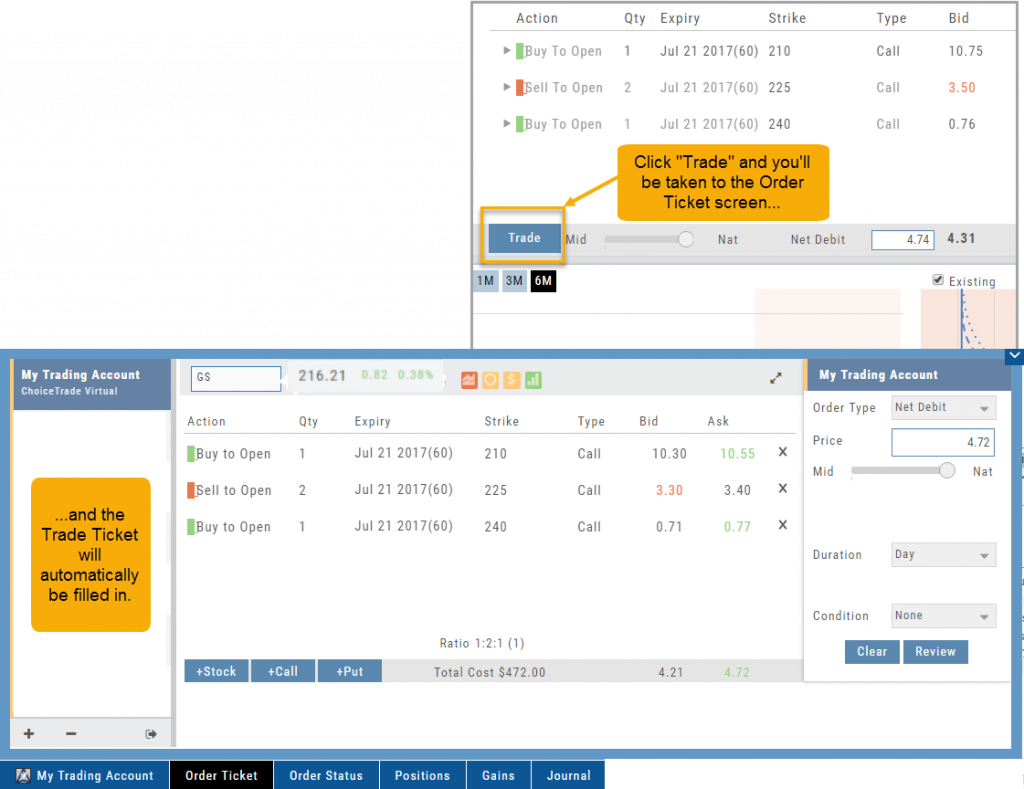
Simply click the “Trade” button on the Option Template and the Order Ticket will be filled in for you. This not only saves time, but eliminates order entry errors.
You can connect directly to select brokerage firms right from the platform and execute the trade.
I own the stock, how to I enter a Covered Call trade?
When you already own the stock, but want to enter a Covered Call position, follow the following steps:
1. From the Positions Tab, click “Close”
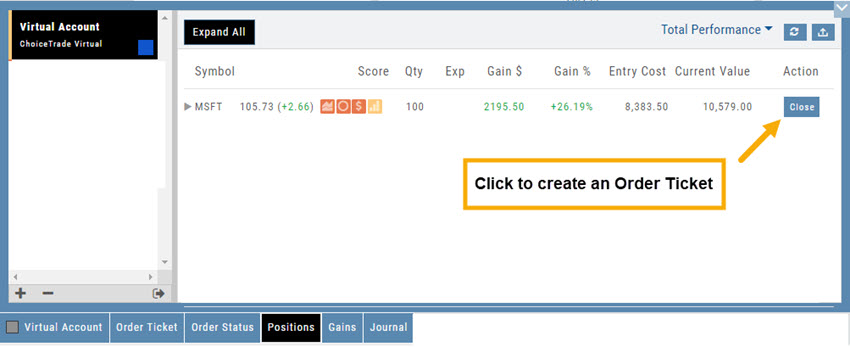
2. Add Call Leg (you’ll adjust this later) & Delete Sell Stock entry line:
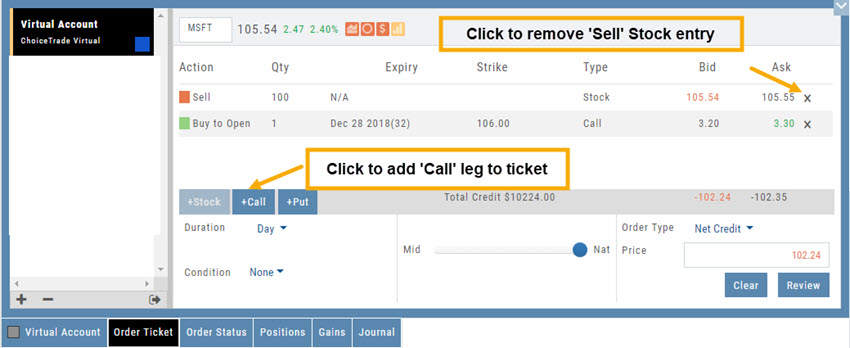
3. Change Action to Sell CC. Make any other adjustments to this Order Ticket, click “Review” to check for accuracy, then “Submit“.
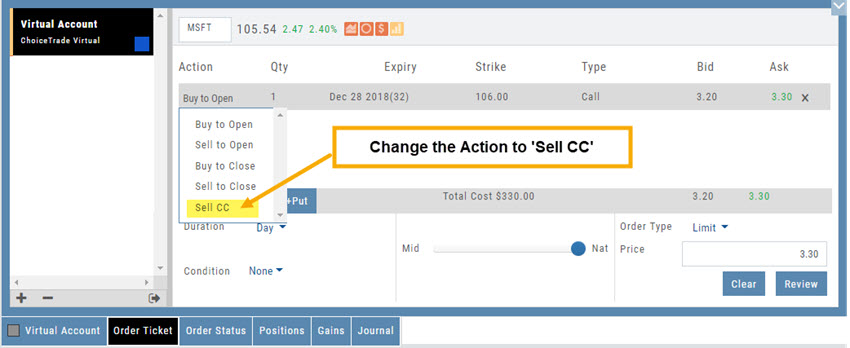
4. After the Order executes, it will show up in the Positions Tab as follows:
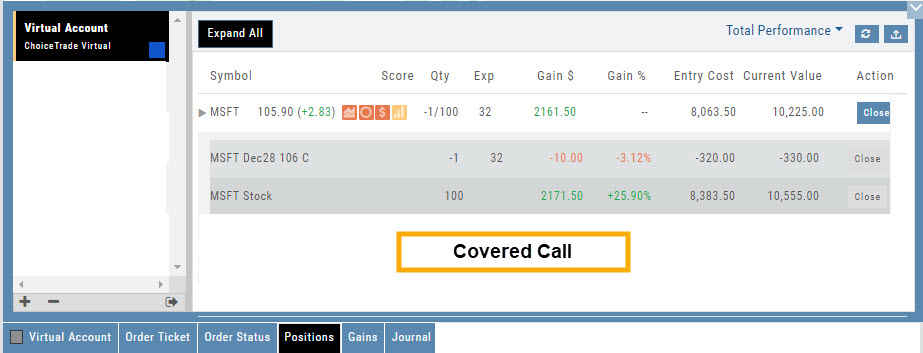
Account Differences Explained
When you set up your Live Account with TD Ameritrade, Choice Trade or other Brokerage you may notice account value differences on the Positions summary tab.
The Trade Tool Positions Account Values are tied to the Bid price (if you own a stock or option) and Ask price (if you are short a stock or option). Were you to close the position, you would receive the corresponding price – or better, since you are able to try to get a better price than Bid/Ask. This method ensures you will get at least the listed value – or better.
Choice Trade Accounts can be set up to have the price shown in the Positions Summary tied to the Bid/Ask or the default, “Last Trade Price“. Last Trade Price differs from Bid/Ask in that it shows the most recent transaction price, but does not always reflect the price you will receive if you were to buy or sell the security.
TD Ameritrade ties trade values to Mark – the point between Bid and Ask. Some trades will be closed at this price, but not all. Mark does not take into account if you own or are short a position, it is simply the halfway point between the two.
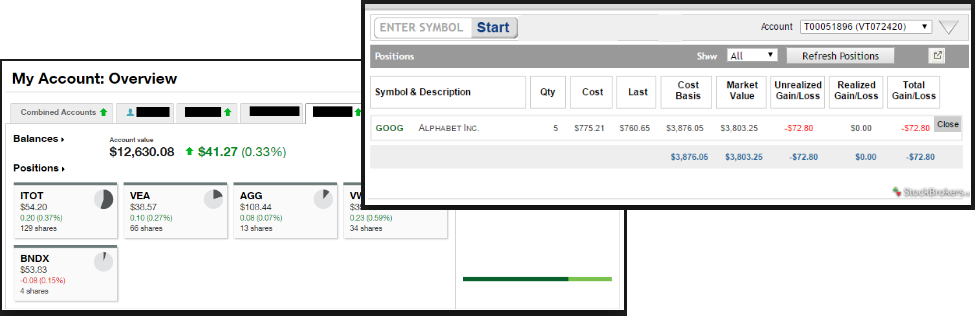
From Strategize to Analyze to Trade
Any strategy-specific options trade will have ‘Analyze’ and ‘Trade’ in the Action Icon.
Click ‘Analyze’ to see the trade in the options chain. From there, you can edit or click ‘Trade’ to have the trade sent to the Order Ticket of your brokerage account.
Give it a try!