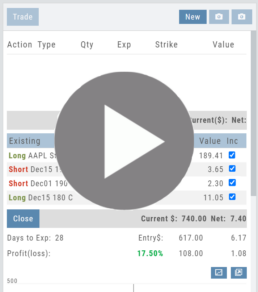Multiple Position Analysis
We often have more than one position on a particular Stock/ETF, so how can each position, or leg be evaluated?

Conditional Orders (OCO)
Conditional Orders Available with Tradier Brokerage
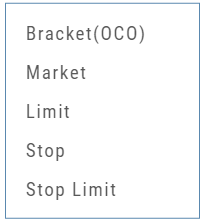 One-Cancels-the-Other (OCO) orders allow two orders to be placed at once, combining a Limit Order and a Stop or Stop/Limit Order. If/when one of the orders gets triggered and is executed, the other order is immediately canceled.
One-Cancels-the-Other (OCO) orders allow two orders to be placed at once, combining a Limit Order and a Stop or Stop/Limit Order. If/when one of the orders gets triggered and is executed, the other order is immediately canceled.
Such orders offer ways to take profits off the table while limiting exposure to losses.
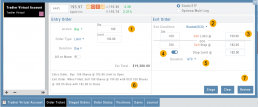
-
- Opening Order OR the existing Position to Close
- Select “Bracket (OCO)”
- If the trade is favorable, the Limit Price will trigger to close and secure profit.
- If the trade is unfavorable, this Stop (or Stop Limit) Order can limit your loss
- Duration: “Day” or “Good Til Canceled”
- Summary of the Bracket-OCO Order
- Review for accuracy, then Submit on the next screen
Platform Features Release: Compare and AI capability added, Tradier Streaming
Join us Wednesday, October 25th for a special Office Hours session for an in-depth review session of the newest enhancements to your platform.
Announcing the latest Release of feature and functionality enhancements to the trading platform with the goal of improving the investment/trading decision process.
Research Tab/Dashboard:
Compare Tab: Provides an at-a-glance comparison of competitors of the same industry group with the ability to change symbols and Swing, Position, or Investor views (also “All” and “Default”)
AI Analysis – AI generated competitive analysis for Large-cap stocks in the same industry group.
Compare Tab
The Compare feature, found under the Research Tab, allows investors to review a particular stock against its industry peers. Different Views offer Investors perspectives with different investment strategies, such as value or growth investing, to identify stocks that align with their preferred strategies within a specific industry.
Some of the Compare benefits include:
- Relative Valuation: Ratios like price-to-earnings (P/E), price-to-sales (P/S), or price-to-book (P/B) can be assessed whether a stock is overvalued or undervalued relative to its peers.
- Identifying Outliers: If a company has significantly different ratios compared to its peers, it may warrant further investigation to reveal potential investment opportunities or risks.
- Industry Trends: Analyzing ratios across an industry can reveal trends and patterns. For example, if the majority of companies in an industry experience a declining profit margin, it may indicate a broader industry challenge or trend.
- Risk Assessment: Comparing key ratios can help assess the financial health and risk profile in an industry context. Companies with lower debt-to-equity ratios, for instance, may be considered less risky, especially if this trend holds across the industry.
- Operational Efficiency: Comparing Ratios like return on equity (ROE) and return on assets (ROA) among industry peers can provide insights into a company’s operational efficiency.
NOTE:
While comparing key ratios within an industry offers valuable insights, it’s VITAL to consider other factors , such as the company’s business model, competitive advantages, management quality, macroeconomic conditions, etc. Ratios should be only part of a broader analysis to make well-informed investment decisions.
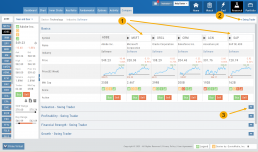
The fields automatically populate with industry peers. They can be changed to compare other symbols of your choice.
AI Analysis
Located within the Activity Tab in Research, Stock AI analysis has the potential to enhance and streamline the process of evaluating and trading stocks in the financial markets.
Stock AI analysis can quickly process and analyze vast amounts of financial data, news, and market sentiment in real-time. This enables investors and traders to make more informed decisions based on a comprehensive view of the market.
Click on the AI Analysis Tab for the current symbol you are viewing. A progress bar will appear while the information loads for the initial session view only. The information will remain even if you log out and back in again during the same Market Day.
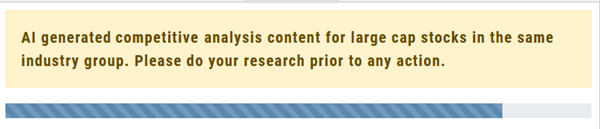
It’s important to note:
While Stock AI analysis offers these benefits, it also comes with challenges and risks, such as overreliance on algorithms, potential biases in data, and the need for continuous monitoring and oversight. Investors and traders should use AI analysis as a tool to complement their decision-making process rather than relying solely on it.
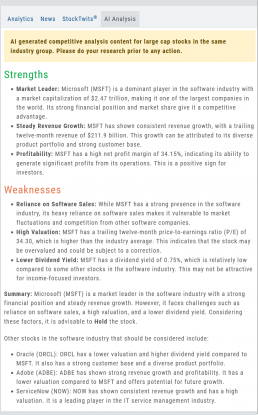
Streaming Quotes with Tradier
Your Tradier Account offers Real-Time Streaming Quotes!
Simply log in to your Tradier account from the platform, and you’ll see the Real-Time quote updates without having to change screens or refresh your browser!

Change Log
- At-the-Money Strike price bolded on Templates
- Long Butterfly template error corrected
- Resolved slider bar/template editing functioning
- Event flag display function preserved
- Slider bar function corrected on template page
Key Ratio (formerly Valuation)
Key Ratio
A stock’s key ratios provide valuable insights into various financial aspects of the company. They are derived from the financial statements and help investors evaluate the company’s financial health, performance, and overall investment potential.
Assessing Key Ratios may vary by the type of trader one is: Growth Investors differ from Swing Traders who differ from Position Traders. The platform offers different views using Key Ratios for such scenarios.
Key Ratios allow you to not only view the company’s financial health but also view them in relation to others in the same industry, comparing ‘apples to apples’. Having this information allows you to better evaluate potential opportunities.
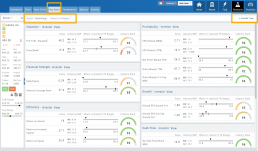
Deciphering the graphics
The illustrations show how to read the information provided as well as provide context on how the particular stock is performing to the Industry as well as the S&P.
Note: Depending on the Industry and/or S&P values, their tab(s) may not appear on the bar graph.
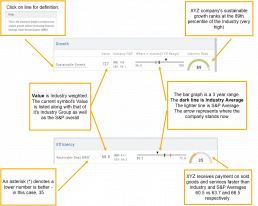
Select the view that matches your style of trading.
Just like trading, there is no ‘one-size-fits-all’. Those focusing on longer-term trades would not be interested in the same criteria as those who prefer shorter-term positions.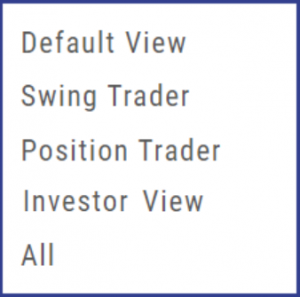
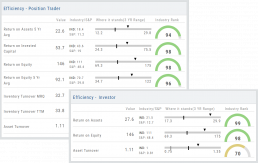
Clickable Key Ratio Value
View other industry stocks’ ranking by clicking on the numeric value as shown.
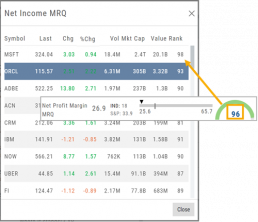
What does “N/A” or “–” indicate?
If a number does not appear in the Ratio criteria, you will see either a “N/A” or “—“
N/A indicates the datapoint is applicable, but the value not currently available
— indicates the data point does not apply, such as Inventory Ratios with Banks
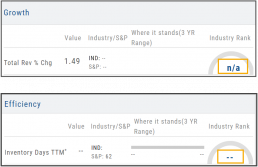
Platform Features Release: July 2023
Announcing the latest Release of feature and functionality enhancements to the trading platform with the goal of improving the investment/trading decision process. These two areas of the platform have undergone a major redesign and expansion of metrics.
Key Ratio Tab(formerly Valuation)- Reworked and expanded data points offered as well as provided context of how well a stock is performing compared to its Industry and the S&P.
Fundamental Tab – Improved display of the expanded data available offer the ability to view fundamental metrics by Quarter, Year or Trailing Twelve Months (TTM) with the ability to adjust the time period and data display views.
Register for Office Hours, Wednesday, July 12th
Join us for a special Office Hours session, Wednesday, July 12th at 4:15 Eastern (15 minutes after Market Close)
Rance will be showcasing the Key Ratio and Fundamental tab data – how to read, understand and utilize the metrics provided.
Register using the button below. A confirmation email will be sent with a link to join for the scheduled time.
Key Ratio Tab
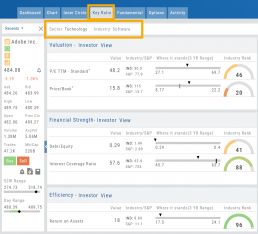
Key Ratio analysis is just one approach to evaluating stocks, and it should be complemented with other forms of analysis, such as technical analysis and market sentiment, for a well-rounded investment decision.
Key ratio indicators provide valuable information about a company’s financial health, profitability, growth prospects, operational efficiency, and overall value enabling traders to make more informed decisions:
Valuation: Helps determine whether a stock is priced attractively in relation to its earnings, sales, or book value.
Profitability: Signifies a company’s ability to generate returns for its shareholders.
Financial Strength: Assesses the ability to meet financial obligations and weather economic downturns.
Growth: Analyzes potential for expansion and increased earnings over time.
Efficiency: Measures how effectively a company utilizes its resources to generate output.
Cash Flow: Provides insights into the company’s ability to generate and manage cash.
Fundamental Tab
Fundamental Analysis involves a comprehensive examination of a stock’s financial health and its underlying value, as well as other relevant financial and non-financial metrics, to form an overall view of a company’s financial health and value.
This information is displayed in charts and graphs making it more useful in the analysis process.
It’s important to note that fundamental analysis is just one approach to evaluating stocks, and it should be complemented with other forms of analysis, such as technical analysis and market sentiment, for a well-rounded investment decision.
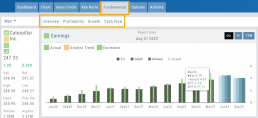
Enhancements
Price has been added to the Volatility Chart on the Option Chain display. Slide your cursor along the chart to display the Date, Price, HV & IV
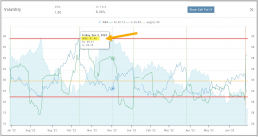
Dollar and Percentage Move added to Line Settings:
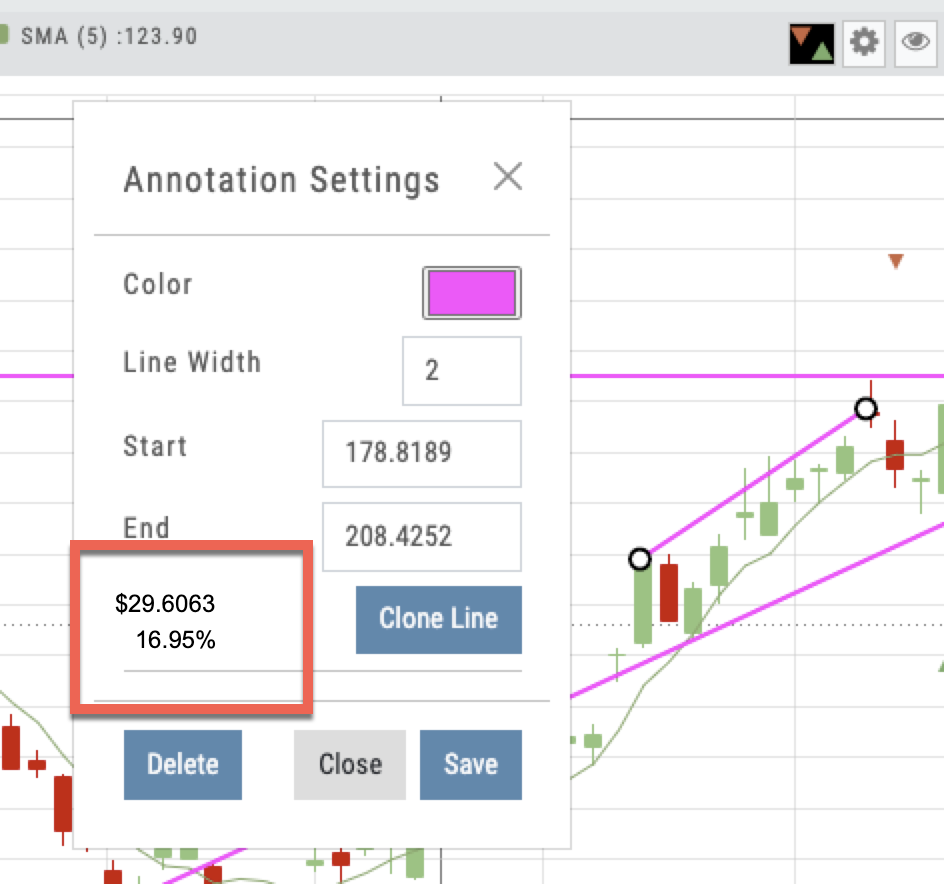
Timeframe displayed on chart when not on “Favorite”:
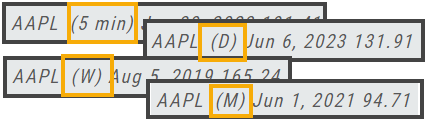
Font Size Selector for Price Chart
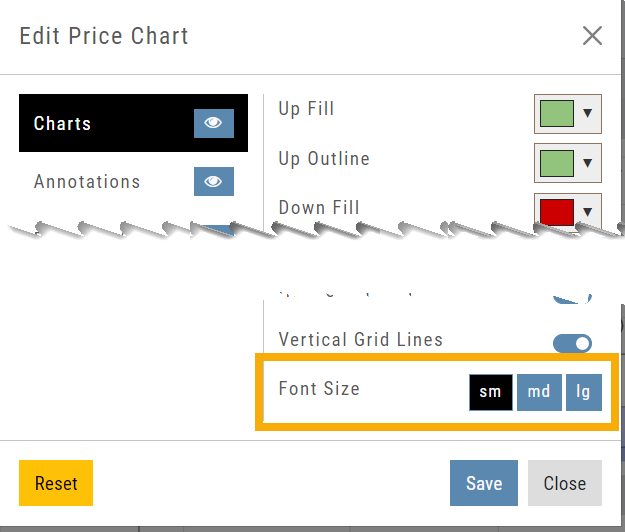
Vega added to Strategy Templates. Click the ‘expand’ icon, if needed:

Change Log
- Linear Regression Channel period number updating
- Roll-out time icon synced with Risk Graph
- Added “No or Limited Dividend Information” message
- Corrected Backtest Net Debit/Net Credit responsiveness
- Reset button function restored on Projected Price
Fundamentals Tab
Fundamentals
Fundamentals provide valuable insights into the financial health and performance of a company. They offer a comprehensive analysis of the company’s operations, profitability, growth potential, and overall stability.
Fundamentals are comprised of Earnings, Dividends, Price Projections, Profitability, Growth, and Cash Flow.
Profitability, Growth, and Cash Flow offer even more detail. Either click the button in that section:
![]()
OR click the appropriate category at the top of the window:
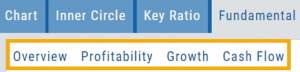
Earnings data provide insight into a company’s financial health and performance.
Past earnings reports offer insight into the company’s historical growth, profitability, and stability. Positive earnings trends may indicate a well-performing company. Negative or declining earnings could be cause for concern.
Earnings
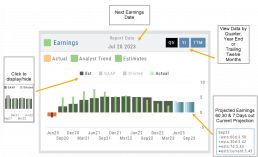
Earnings projections provide forecasts of a company’s future earnings to gauge Market sentiment and investor expectations. Projections are compiled by financial analysts using factors such as industry trends, company guidance, and economic conditions. Surpassing or falling short of projections can greatly impact stock price.
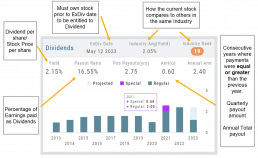
Some benefits to both the company and shareholders include:
Income Generation
Shareholder Loyalty
Return on Investment
Dividend Reinvestment
Signal of Financial Health
Possible Tax Advantages
Disciplined Capital Allocation
Dividends
The decision to pay dividends is up to the company’s management and board of directors, who weigh various factors, including the company’s financial position, growth prospects, and other capital allocation priorities. Dividend payouts are not guaranteed and may fluctuate or be suspended based on the company’s circumstances and strategic considerations.
Price Projection
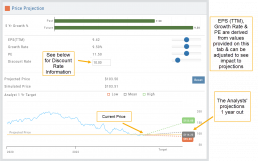
Discount Rate
Determining the appropriate discount rate for a stock is a subjective process and depends on various factors.
Here is an example:
- Risk-Free Rate: Start by considering the risk-free rate, (the theoretical rate of return on a risk-free investment such as government bonds). This serves as a baseline for the discount rate. An online search can locate this information for you.
- Risk Premium: Assess the risk associated with the specific stock you are evaluating. Stocks are inherently riskier than risk-free investments, so you need to add a risk premium to the risk-free rate. The risk premium accounts for the additional return expected by investors for taking on the extra risk. The risk premium can vary depending on factors such as industry, company-specific risks, economic conditions, and market volatility.
- Beta: This measures its sensitivity to market movements.
Beta of 1 = the stock moves in line with the overall market
Beta > 1 = the stock has higher volatility and would warrant a higher discount rate to reflect the increased risk. - Company-Specific Factors: Are there unique company factors (financial health, competitive position, growth prospects, management quality, etc) that could positively or negatively influence the discount rate?
- Sensitivity Analysis: Changing the discount allows you to assess the impact of the stock’s valuation. Some sectors are subject to more volatility than others: the Energy and Material Sectors tend to be more volatile than Consumer Staples or Utility Sectors.
The discount rate is subjective. Different investors might have different views on what the appropriate discount rate is for a given stock, based on their own risk tolerance, the specific risks associated with the company, and their expectations for future market conditions.
Profitability
Revenue: Money generated from sales of goods or services. It is income earned prior to deducting expenses or costs
Cost of Revenue: Expenses directly related to production, manufacturing, or acquisition of products/services sold. Typical examples include raw materials, labor, overhead, etc.
Operating Expenses: Day-to-day, necessary operating expenses not directly related to the production/acquisition of goods/services. Examples: Wages, utilities, depreciation, advertising, etc.
Other Expenses: Depending on the nature of the business can include: Taxes, Interest, Non-operating losses, Restructuring, Non-recurring, etc.
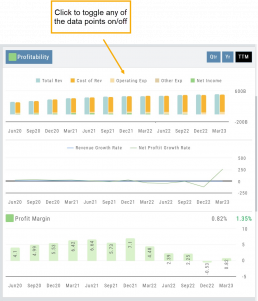
Revenue Growth Rate: Percentage change (+/-) in a company’s sales/revenue over a period of time:
Revenue Current–Revenue Previous/Revenue Previous x 100
Net Profit Growth Rate: Percentage change (+/-) in a company’s net profit over a specific period of time:
Net Profit Current–Net Profit Previous/Net Profit Previous x 100
Profit Margin: Percentage of revenue a company retains after deducting all expenses.
A higher profit margin indicates a company is generating more profit relative to its revenue. A lower percentage suggests higher expenses in proportion to revenue.
Growth
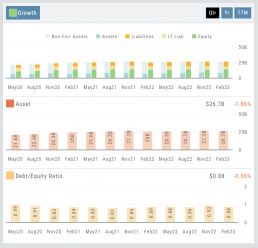
Asset: These can vary by industry/company. Common examples that contribute to a company’s growth are Financial, Intellectual Property, Human Capital, Physical Assets, Technology/Info Systems, Customer Base, Brand Equity, Partnerships, and Networks.
Debt/Equity Ratio: Total Debt divided by Total Equity. Interpretation varies by industry and a company’s specific circumstances: a high ratio can indicate higher financial risk OR effective management of debt through cash flow. A low ratio can indicate a conservative financial position OR under-utilization of debt and missed opportunities for growth.
Non-Current Assets: Resources not intended to be converted into cash or used up within a year.
Assets: Anything of value that has the potential to generate future economic benefits.
Liabilities: Obligation or debt a company owes to external parties that must be fulfilled in the near future.
Long-term Liabilities: Obligation or debt a company owes but has more than a year to repay.
Equity: The portion of a company’s value belonging to its owners or shareholders after all debts and obligations have been settled
Operating Cash Flow: Represents the cash inflow/outflow directly related to day-to-day activities including sales of goods and services, paying operating expenses, and collection of receivables.
Free Cash Flow: Cash flow available for discretionary use after accounting for operating expenses, capital expenditures, and changes in working capital. Positive values offer opportunities, negative values may indicate financial challenges.
Cash Flow
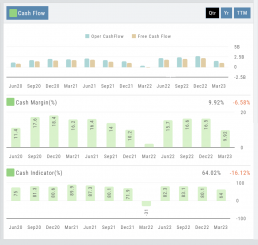
Cash Margin %: Percentage of cash generated from a company’s sales revenue after deducting its cash operating expenses. It measures the profitability and efficiency of a company’s operations to generate cash.
Cash Indicator: The industry percentile ranking of a company’s ability to generate cash from its operations.
Position Notifications
When you Enable and Activate Account Notifications, you’ll receive emails on upcoming activity that may affect your existing positions.
- Upcoming Earnings – Monday Morning via Email
- Upcoming Dividends – Monday Morning via Email
- Option Position Expiring – Two days prior via Email
To begin, locate and click on the Envelope Icon at the top of the platform page, next to your Username:
![]()
Follow the steps as outlined and illustrated:
- Click on Notification Settings
- Add your email (Optional: Add 2nd email)
- Check/uncheck Categories
- Click “Save”
The settings can be updated at anytime by following the above steps.

Next:
For each account you want to receive notifications on, toggle the switch located on the Account Summary tab to the “On” position as shown in the graphic.
**Without this step, you won’t receive the notifications.**


Expiration Notifications will be emailed 2 days in advance.
Each Monday, prior to Market Open, an email will be sent where there’s an Earnings or Dividend for any of the positions in the account(s) you have activated.
The Notification Center will list what has been emailed to you for each account you have activated.
The Account Name and associated Color Tag will be displayed on each Notification and allows for quick identification.
Price Change Indicator
Green and Red Arrows have been added to each symbol tab when in Research.
This applies to any selected Watchlist or the default “Recents” list.
Each time one symbol is clicked, the entire list will update the latest price update.
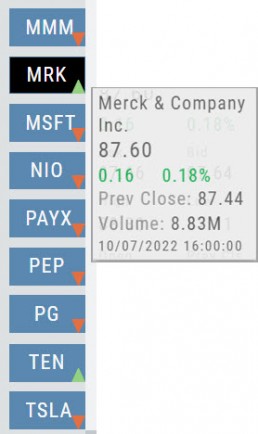
Life of Trade Journal View
Life Of The Trade
“Life of Trade” View in the Journal offers another way to view your trading activity and results.
Trades are grouped by Symbol, making it easier to follow the trade from Open-Adjust-Close – along with any Assigning/Exercising of the underlying stock.
This view further allows you to sort by Account, Symbol, etc for more targeted analysis.
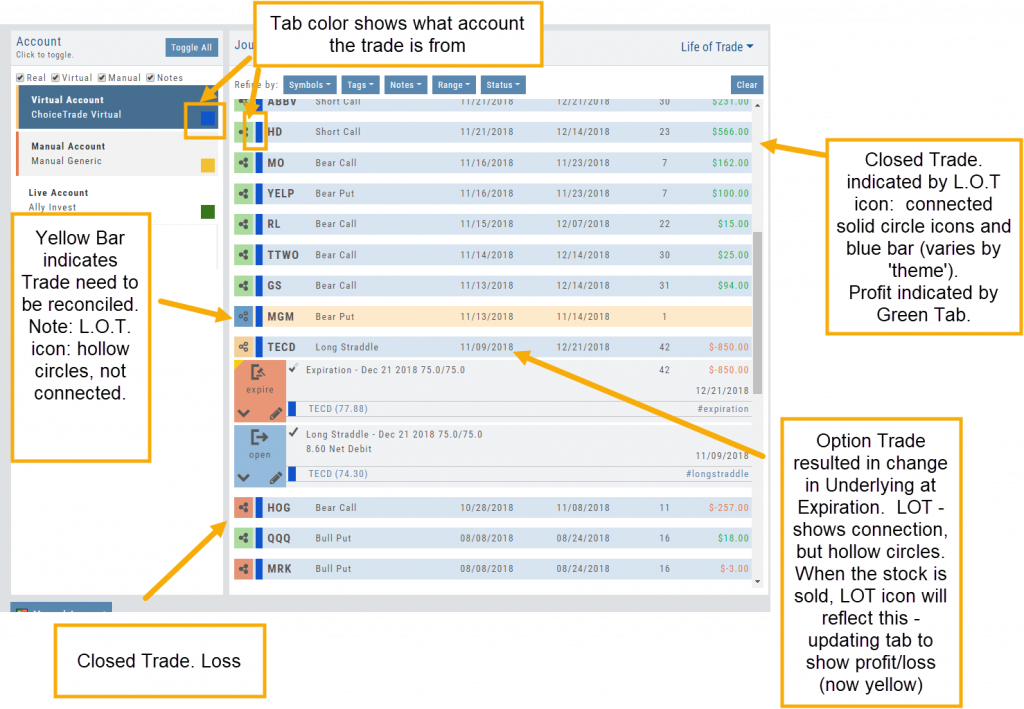
Platform Features Release: April 2023
Announcing the latest feature(s)/function(s) updates, additions, or edits to the trading platform:
Cloning and Editing Trendlines
New Trendline Customization
Clone trendlines with the push of a button. Easily define or edit trendline endpoints.
Click on an existing trendline to display the Annotation Settings box, make your changes, then click “Save”.


Enhancements
- Reusing canceled GTC Order preserves Duration
Change Log
- Repaired contrast on Find>Scans>Filter table
- Chart crosshair behavior resolved
- Pivot Point indicator editing restored
- Removed duplicate Inner Circle>Insider Information
- Platform Notification>“Don’t show again” fixed
- Backtest>Analyze Date selection repaired
- Corrected date display above chart
- Seasonality Chart behavior corrected
- Screener functionality repaired on several items
- Hide function on Option functionality restored
- Russell 2000 restored on Find>HeatMap
- Backend fixes on previous releases
- Net Debit/Credit responsiveness restored on Manual Accounts