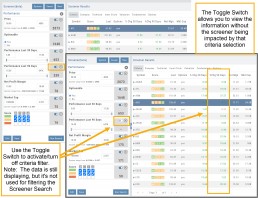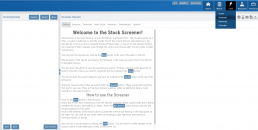Platform Features Release: August 2022
Announcing the latest Release of feature and functionality enhancements to the trading platform. These allow for more customizing ability and streamlines functions on accessing or displaying information. Highlights include:
Screen for Weekly Options – The ability to screen for weekly options has been added to the Screen Function under Find.
Rearrange Screener Data Points – Change selection order directly on the Results page, by drag/drop action.
Large Chart Widget on Custom Page –The new widget fits an entire row on the custom page.
Customize Moving Averages – The Moving Average thickness can now be customized.
Vertical Zoom on Chart – Function expanding to allow for Horizontal and Vertical Zoom.
Double-click function on Expiration Cycle Page –Eliminates need to click “Okay” button
Screen for Weekly Options
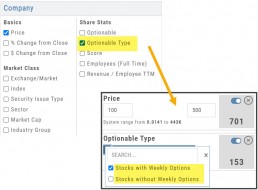
The Screener – located under the Find Tab – now provides the ability to screen for Weekly Options.
Now customizing your own searches is even better!
Remember, you can save Screens for future use – and even edit/update them as needed.
Rearrange Screener Criteria
Rearrange Screener data points on the Results page by clicking ![]() located on the upper left corner of each data point, then drag up/down.
located on the upper left corner of each data point, then drag up/down.
The data points are filtered with each entry in the order they are listed.
Additional edits can be made with the existing Screener data points:
Click ![]() to keep the data point but disregard in an updated “Run Search”.
to keep the data point but disregard in an updated “Run Search”.
Click ![]() to remove the data point from an updated “Run Search”.
to remove the data point from an updated “Run Search”.
Save to keep the edited Screener for future use.
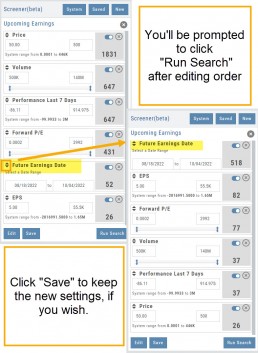
Large Chart Widget on My Custom Page
An individual chart can be set on an entire row on the Custom Page by selecting the Large Chart widget.
The Custom Page set-up and arrangement remain the same.
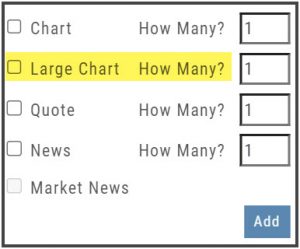
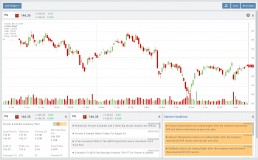
Customize Moving Average Lines
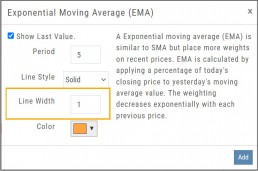
All Moving Average Indicators, Exponential, Simple, Triangular and Weighted can be customized to set Line Width. The default setting is ‘1’.
This update, along with previously added, user-defined “Line Type” allows for even more identification in charting analysis.
Expiration Cycle Double-click Functionality
Quickly access one or more Expiration Cycles by double-clicking on each row you wish to evaluate.
The selected dates will automatically display on the Chain.
Click “Expiration Cycles” button again to revise/add to existing cycles.
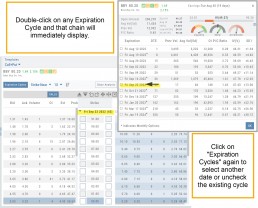
Vertical & Horizontal Zoom Functionality

Change Log
- Corrected “Extend By” behavior on Chart with Streaming
- Created ability to reconcile partial trades
- Updated Annotation editing capability when adding text
- Resolved Edge browser/Annotations conflict
- Volatility Stop Indicator – expanded
- Fixed navigation break: Chain>Chart>Chain
- Analyze function restored on certain strategies
- Alert tool-tip correction
- Adjusting Parallel lines now saving
- Corrected Pending/Executed Order on Chart display
Screener (Premium Desktop Feature)
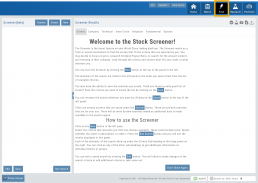
Screener
Located under the Find Tab, the Advanced Screener is designed to allow the user to customize their own trade candidate searches. Several hundred data points are available to select from, build your Screen, Save for future use and Edit as needed.
Screener is flexible – allowing you to create save as many Screen searches as you wish, edit as needed, even download results.
Screens are user-defined, and 100% customized to the user’s specifications. They can be edited, saved, and deleted.
Left Control Panel

New – Create a new screener
Saved – Previously created and saved screens. Saved screens can be edited for single use, saved as a new screen, or to overwrite the previously saved screen
System – Templates available for use as starting points for new screeners. While the System screens themselves cannot be modified, they can be used as a foundation for newly created screens that can be modified for personal use and saved.
Select your criteria
There are 3 Levels of Data.
Level 1 offers Basic Information to select from. Level 2 expands upon what Level 1 offers. Level 3 offers all available, in-depth selections.
After choosing your criteria, you’ll be able to set the parameters for each criteria selection on the next screen.
Click “Run Search”
Note: The order the criteria are selected, will be the order the selections are displayed on the next screen.
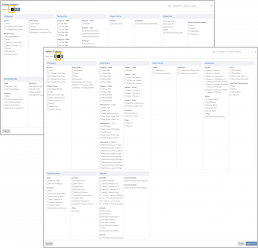
The Results
The criteria selected in this example were Price ($50-200), Optionable, Score (Green or Yellow for each Icon), and 10-day Average Volume (5M-293M) resulting in 17 candidates.
From here, using the Icon Toolbar, candidates can be selected and:
- Sent to Research for further analysis
- Sent to an existing Watch List
- Used to create a New list
- Can be downloaded to a .csv file.
The Screen itself can be Saved (and named), or further modified – either by
adjusting the existing criteria or adding new data points – or a New Screen
can be created.
Additional data is accessible by clicking on “Company”, “Technical”, etc
above the list of candidates.
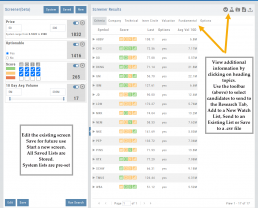
Icon Tool Bar – Hover Cursor over Icon to view function
Select one or more symbols
Send selections to Research
Create a New Watchlist with Selected Candidates
Send Candidate to an Existing Watchlist
Download to .csv file
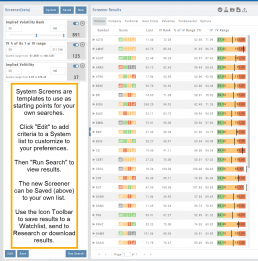
System Screens are also available and new ones will be added.
The user can customize such screens and save to the platform just as any other
screen.
Candidates can be sent to Research, to a Watch List and/or
downloaded to a .csv file.
System Screens themselves cannot be modified and are designed to be
‘launching points’ for the user’s convenience if they wish to use them.
Note the colored bar graph of IV Range. It provides a ‘picture’ of where this
Stock/ETF is now for this datapoint.
Edit Screeners
Edit current, Saved or System Screeners by adjusting parameters of existing criteria using the slide bars, entering values in boxes, etc.
A Screener Update notice will appear prompting you to select “Run Search” after adjustments are completed. Updated results will populate the left table.
From here, use the Icon Toolbar for further options: Select, Add to Watchlist, Research or Download.
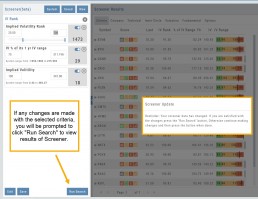
Toggle Criteria
The Toggle feature gives you additional flexibility in your Screener searches.
The ON position includes the selected criteria in calculating results.
The OFF position for that criteria will not affect the results when used to filter results. However, that data column will still be displayed with the other points selected.