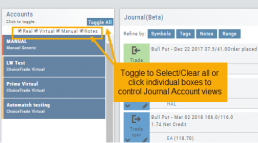Platform Features Release: Compare and AI capability added, Tradier Streaming
Join us Wednesday, October 25th for a special Office Hours session for an in-depth review session of the newest enhancements to your platform.
Announcing the latest Release of feature and functionality enhancements to the trading platform with the goal of improving the investment/trading decision process.
Research Tab/Dashboard:
Compare Tab: Provides an at-a-glance comparison of competitors of the same industry group with the ability to change symbols and Swing, Position, or Investor views (also “All” and “Default”)
AI Analysis – AI generated competitive analysis for Large-cap stocks in the same industry group.
Compare Tab
The Compare feature, found under the Research Tab, allows investors to review a particular stock against its industry peers. Different Views offer Investors perspectives with different investment strategies, such as value or growth investing, to identify stocks that align with their preferred strategies within a specific industry.
Some of the Compare benefits include:
- Relative Valuation: Ratios like price-to-earnings (P/E), price-to-sales (P/S), or price-to-book (P/B) can be assessed whether a stock is overvalued or undervalued relative to its peers.
- Identifying Outliers: If a company has significantly different ratios compared to its peers, it may warrant further investigation to reveal potential investment opportunities or risks.
- Industry Trends: Analyzing ratios across an industry can reveal trends and patterns. For example, if the majority of companies in an industry experience a declining profit margin, it may indicate a broader industry challenge or trend.
- Risk Assessment: Comparing key ratios can help assess the financial health and risk profile in an industry context. Companies with lower debt-to-equity ratios, for instance, may be considered less risky, especially if this trend holds across the industry.
- Operational Efficiency: Comparing Ratios like return on equity (ROE) and return on assets (ROA) among industry peers can provide insights into a company’s operational efficiency.
NOTE:
While comparing key ratios within an industry offers valuable insights, it’s VITAL to consider other factors , such as the company’s business model, competitive advantages, management quality, macroeconomic conditions, etc. Ratios should be only part of a broader analysis to make well-informed investment decisions.
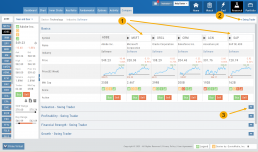
The fields automatically populate with industry peers. They can be changed to compare other symbols of your choice.
AI Analysis
Located within the Activity Tab in Research, Stock AI analysis has the potential to enhance and streamline the process of evaluating and trading stocks in the financial markets.
Stock AI analysis can quickly process and analyze vast amounts of financial data, news, and market sentiment in real-time. This enables investors and traders to make more informed decisions based on a comprehensive view of the market.
Click on the AI Analysis Tab for the current symbol you are viewing. A progress bar will appear while the information loads for the initial session view only. The information will remain even if you log out and back in again during the same Market Day.
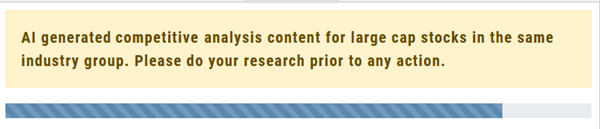
It’s important to note:
While Stock AI analysis offers these benefits, it also comes with challenges and risks, such as overreliance on algorithms, potential biases in data, and the need for continuous monitoring and oversight. Investors and traders should use AI analysis as a tool to complement their decision-making process rather than relying solely on it.
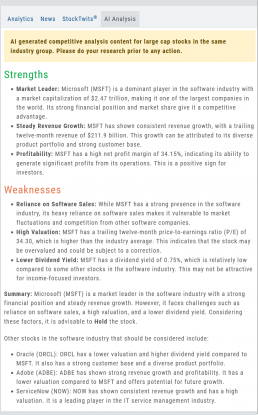
Streaming Quotes with Tradier
Your Tradier Account offers Real-Time Streaming Quotes!
Simply log in to your Tradier account from the platform, and you’ll see the Real-Time quote updates without having to change screens or refresh your browser!

Change Log
- At-the-Money Strike price bolded on Templates
- Long Butterfly template error corrected
- Resolved slider bar/template editing functioning
- Event flag display function preserved
- Slider bar function corrected on template page
Platform Features Release: October 2022
Announcing the latest Release of feature and functionality enhancements to the trading platform. These features and enhancements help keep users informed with activity on their trades. Functionality has been added to review a Watchlist in the Research tab, while being able to see at a glance which symbols have a price increase or decrease.
Notifications – Receive emails on upcoming Earnings, Dividends or Expiring Positions
Watchlist Research Functionality – Access and view your Watch Lists in the Research Tab via a drop-down box
Price Action Arrows on Symbols in Research Tab – Instantly see latest price action while on the Research Tab
Trade Position Notifications – Premium Feature
Want to receive weekly emails of Expiring Positions, Upcoming Earnings and/or Dividends on existing trades you have in your accounts?
This Premium Feature allows you to do just that in a 2-part process:

First: Click on the the Envelope Icon at the top of the platform screen:
![]()
Go to “Notification Settings.”
Provide your email address(es).
Select Notifications you want to receive.
Click “Save”.
Next: On your Portfolio Accounts, go to the Account Summary Page and Toggle the switch to the On position.
Repeat this process for each Account you want emailed Notifications.

Expiration Notifications will be emailed 2 days in advance.
Each Monday, prior to Market Open, an email will be sent where there’s an Earnings or Dividend for any of the positions in the account(s) you have activated.
The Notification Center will list what has been emailed to you for each account you have activated.
The Account Name and associated Color Tag will be displayed on each Notification and allows for quick identification.
Each Monday, prior to Market Open, an email will be sent where there’s Earnings or Dividend for any of the positions in the account(s) you have activated.
The Notification Center will list what has been emailed to you for each account you have activated.
The Account Name and associated Color Tag will be displayed on each Notification and allows for quick identification.

Research Watchlist Functionality
Users are able to access all Watchlists from the Research Tab.
Click the ![]() to access the dropdown list as shown in the graphic.
to access the dropdown list as shown in the graphic.
Lists with more than 20 symbols will have a scroll bar allowing for easier research of larger lists.
All other functionality remains the same: Symbols can be moved to other lists, have alerts set, deleted, add Journal notes


When a symbol is entered in the Symbol Search Box on the Research Tab, the symbol will automatically be displayed on the default “Recents” list.
In addition, when a symbol or group of symbols is sent to Research from anywhere else on the platform, it will appear on a list under the default “Recents” list.
Examples of when the “Recents” list will be displayed:
- Sending a symbol/symbols from a list on a Watch Tab.
- Selecting a group of symbols from a Scan or Screener list.
- Clicking on the Technical Icon from any symbol when not in the Research Tab. will be displayed under “Recents”.
The functionality of adding a note, an alert or sending a symbol to a specific list remains the same.
Green and Red Arrows have been added to each symbol tab when in Research.
This applies to any selected Watchlist or the default “Recents” list.
Each time one symbol is clicked, the entire list will update the latest price update.
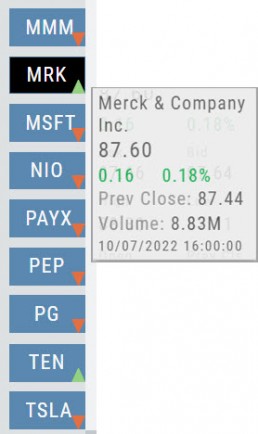
Change Log
- Upper Indicator responsiveness corrected
- Profitability info loads correctly on Fundamental Tab
- Completed Bear Put description on Strategy Template
- Corrected display data on Fundamental Tab
The Order Ticket - Stock/ETF
The Order Ticket is designed for ease of use and flexibility.
Selecting “Stock/ETF” or “Options” will display the appropriate ticket.
Brokerages determine what Order Types and Duration selections are available.
All or None allows you to dictate whether to accept partial fill of an order or not. Toggle to turn this on/off.
The Order Summary appears below Order details as an additional security step to ensure your order is correct.
Click “Stage” for later review, “Review” to continue the Order process or “Clear” to start over.
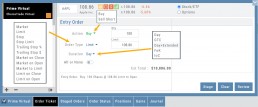
Note: If you start an Order in one account, then switch accounts, you’ll review the following notice: 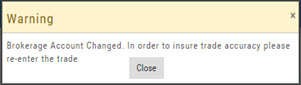
Order Types are in a drop-down box and the types offered often vary from one brokerage to the next.
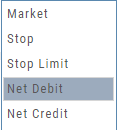
‘Duration’ – How long the order is good for: Day (current trading day) or GTC (Good til Cancelled) 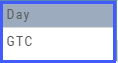
‘Condition’ – Must be met for the order to be filled/executed: “None” (no conditions) or “All or None” (all of the order must be filled, or none at all).
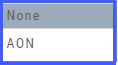 After completing the order ticket, click ‘review’, then ‘submit’.
After completing the order ticket, click ‘review’, then ‘submit’.
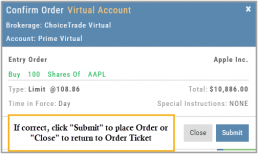
Manual Account Overview
A Manual Account is versatile resource tool which can enhance your trading effectiveness. You can also use this to track trades from an outside brokerage account.
Use the Manual Account for educational purposes.
- It offers flexibility and control, while providing the Analytics and Journal to help you reinforce the “Learning to Earning” process. This allows you to focus on learning the strategies.
- Place trades any time of day or night – all get immediately executed at the price entered. No need for the market to be open.
- No Buying Power limits – no expensive spread margin requirements to adhere to, no limit on how much you can buy/sell
- Place trades in the past.
- Enter trades from Backtest Mode
Use to tracking external accounts
- Can be used to track trades placed at brokers not integrated into the platform
- You can enter the date and fill prices of your actual trades
- This enables portfolio management along with your other accounts
- You can use full Journal function for tracking your progress
Manual Accounts are identified by a narrow Red Bar and are, by default, Auto-Journaled.

Entering trades in a Manual Account takes only a few steps and is similar to a regular trade.
You can also bring up the ticket from any trade point. Simply start a trade and select the manual account just like you would select any other account.
(Bold indicates unique to Manual ticket):
1. Enter the Stock Symbol, or name of Company (Smart search will display potential matches)
2. If this is a past trade, use the calendar/date picker to select date
3. Click “Stock”, “Call” or “Put” to build trade, change quantity, Expiry and Strike (if applicable)
4. Bid/Ask will automatically populate if a specific price is not entered
5. Complete Order Type, Duration and Condition
6. Click “Review” to confirm information is correct, then ‘Submit” on next screen.
The order will appear in Order Status as “Executed” and operate the same way as other accounts.

Virtual Account Overview
Virtual Trading gives you the real trading experience without risking any money. It is a valuable “next step” learning tool – designed to mimic the trading experience as closely as possible.
You’ll start with a $100,000 account. Virtual, of course.
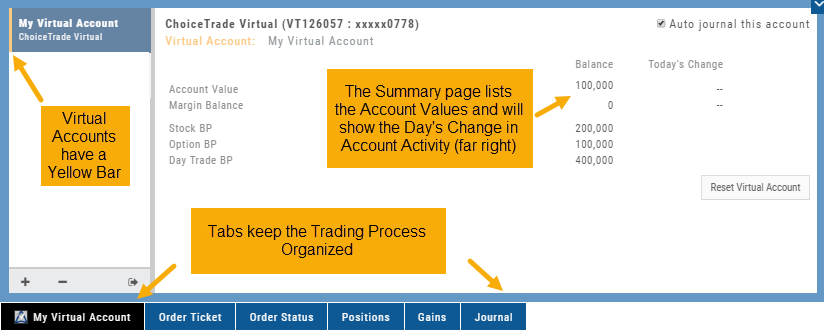
Trades are executed during Market hours – 9:30 a.m. – 4 p.m. Eastern Time, however there is a 15 minute delay after Market open for orders to begin executing.
As with Live Accounts, there are limits on trades if there is not sufficient Buying Power in your Virtual Account. There can be expensive Spread/Margin Requirements to adhere to.
Virtual Accounts do have limitations that Live Accounts do not have:
Virtual Accounts are not subject or responsive to Corporate actions such as buyouts, name or symbol changes, stock/option splits and strike price adjustments to name some examples.
![]()
Virtual Accounts are “Auto-Journaled”. This automatically keeps record of all trades for later analysis and reconciling.
These practice accounts are identified by a yellow bar on the left side of the account window.
Virtual Accounts are powered by Choice Trade to provide the real trading experience.
Order Types - How to Enter
Market Order are Buy or Sell orders to be executed immediately at current the Market Price. Execution of the trade is more important than price. As long as there is a willing buyer or seller, the trade will be executed.
Limit Orders (including Net Debit and Net Credit) allow you to set the Maximum Price to Buy or Minimum Price to Sell a security . Because these orders have ‘limits’ they may not be executed. When they are, they will be executed at the Limit Price – or better.
Low Volume, a slow or very fast market may mean your Limit Price may not be reached and thus, your order not executed.
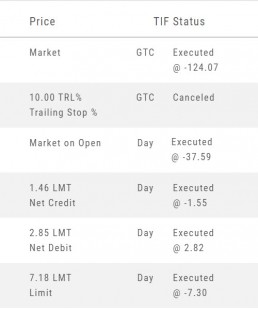
Stop & Stop Limit Orders
These are protective orders, to be placed on a current position.
A Stop Order becomes a Market Order when the Stop Price is reached. This does not mean you will get the Stop Price when the Order executes. You are willing to Buy/Sell at any price once your Price is reached to have the Order execute.
A Stop Limit Order generally offers more protection: Once the Stop Price is reached, the order converts to a Limit Order to execute once that price – or better- is reached. Thus, there are two values to enter on the Order Ticket for Stop Limit Orders.
How to enter a Stop Order/Stop Limit Order:
On the Positions tab, click “Close” for the Stock/ETF entry you want to add a Stop/Stop Limit Order to. You’ll be navigated to the Order Ticket tab to continue.
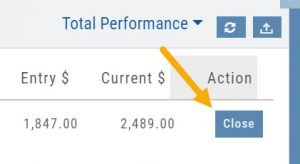
On the right side of the Order Ticket (Exit Order):
1. Change Exit Condition from default “Limit” to “Stop” or “Stop Limit“
2. Enter Stop Price. For Stop Limit Orders, the Stop Price will be the higher of the two values.
Enter Limit Price, if applicable.
3. Change Duration from Day (default) to GTC (which may vary by brokerage)
4. Review & Submit
Notes: As long as it’s not a Day order, the Stop/Stop Limit order will remain Live until you cancel the order or it executes*. (Some brokerages have expiration dates on such orders)
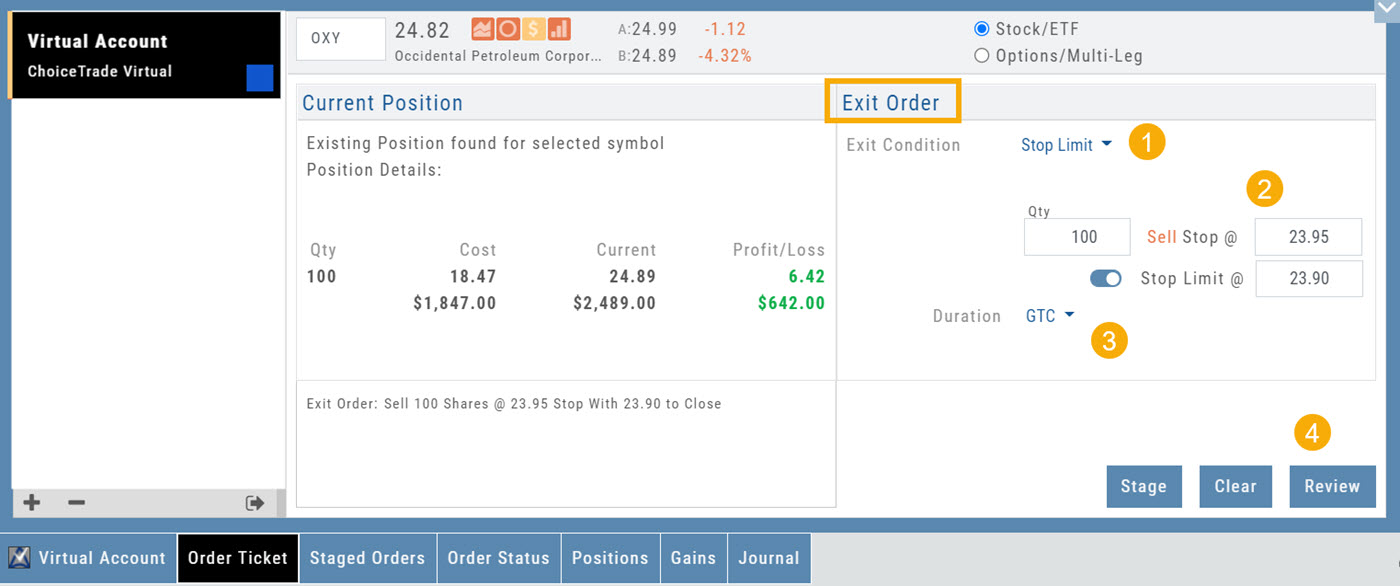
Trailing % and Trailing $
As the names suggest, these orders follow trades upward by a set $ or %. They are placed on a current position. Click “Close” from the Positions Tab, then follow the steps below:
1. Change Exit Condition to “Trailing % (or $)“
2. Enter price or percentage to exit trade
3. Select Duration (Day/GTC)
4. Review, then Submit
This will be a Live Order until it Executes, Expires or is Cancelled.
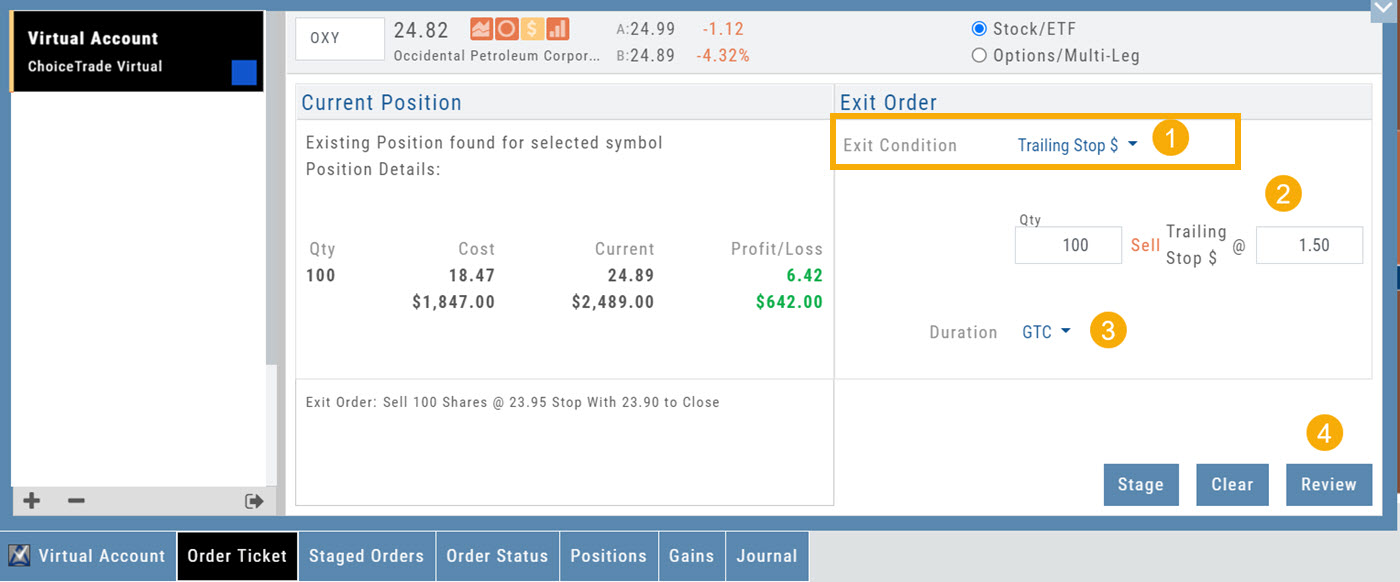
Bracket Order – One Cancels the Other (OCO)
- Opening Order OR the existing Position to Close
- Select “Bracket (OCO)”
- If the trade is favorable, the Limit Price will trigger to close and secure profit.
- If the trade is unfavorable, this Stop (or Stop Limit) Order can limit your loss
- Duration: “Day” or “Good Til Canceled”
- Summary of the Bracket-OCO Order
- Review for accuracy, then Submit on the next screen
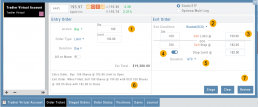
Positions Tab
The Positions Tab offers 4 table views of your current trades. You can access these by clicking on the drop-down box in the upper right of the screen. “All” combines the 4 views. 
Total Gains
This table view displays the Overall $ and % Gain/Loss and the Daily $ and % Gain/Loss based on the previous trading day’s results.
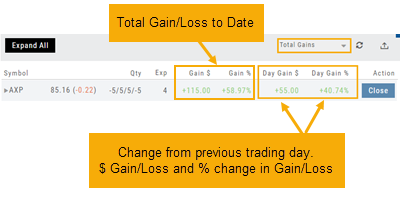
Share Performance
This table breaks down Total Gains by showing Entry Cost compared to Current Value per Share.
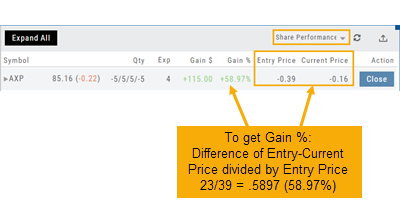
Total Performance
Similar to Share Performance, but shows Total Entry Cost and Total Current Value.
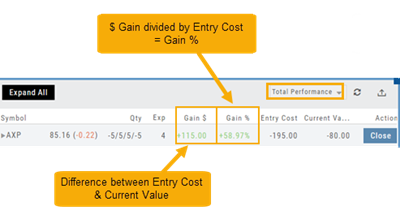
Greeks
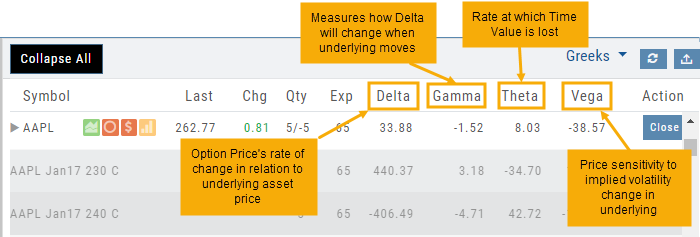
Expand Trade Detail - Positions Tab
There are 3 ways to expand multi-leg trades in the Positions Tab.

Smart Icon – Click on the ![]() icon to the left of the stock symbol, select ‘Expand/Collapse’. Repeat to close.
icon to the left of the stock symbol, select ‘Expand/Collapse’. Repeat to close.
Expand All – Click the button above the trade entries if you wish to expand all multi-leg trades. Once clicked, the button will change to Collapse All.
Double-Click – if you want to expand one trade or specific trades, simply ‘double-click’ on an open space of the trade entry line. Repeat to close.

Journal Account Multi-Selector
Reviewing your Journal Accounts is made easier by using the Multi-Select tool on the Journal Tab. Control your Journal Account Views by selecting from Live, Virtual, Manual accounts or Notes or any combination of these.
Use the “Toggle All” button to switch or toggle your selection. Example: If you have your virtual selected and not your real accounts, Toggle will switch to real account and unselect virtual account. This can be a great way to analyze your results and compare real and virtual.
You can further sort by Symbol, Tags, Notes or Date Range within an Account by using the following tabs in the Journal:

NOTE: Any filtering, including account selection, will refine your analytics results too. Want to find your results from a specific account. Select just that account and analytics will refect accordingly.
Reconcile Trade Notice
The Tags including the P/L Summary, Graph and new Insight tabs rely on updated Journal entries which includes reconciled trades.
The following notice appears in the Journal when trades needs to be reconciled:
![]()
All trades in the trading account(s) selected will display with the option to change back to Regular View:

Individual trades are reconciled by clicking on the “Reconcile” tab outlining the Journal Entry.

The Journal Tab will update showing the trade had a profit/loss or adjustment in the underlying.