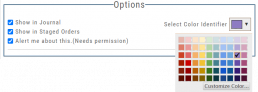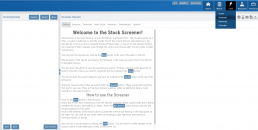Life of Trade Journal View
Life Of The Trade
“Life of Trade” View in the Journal offers another way to view your trading activity and results.
Trades are grouped by Symbol, making it easier to follow the trade from Open-Adjust-Close – along with any Assigning/Exercising of the underlying stock.
This view further allows you to sort by Account, Symbol, etc for more targeted analysis.
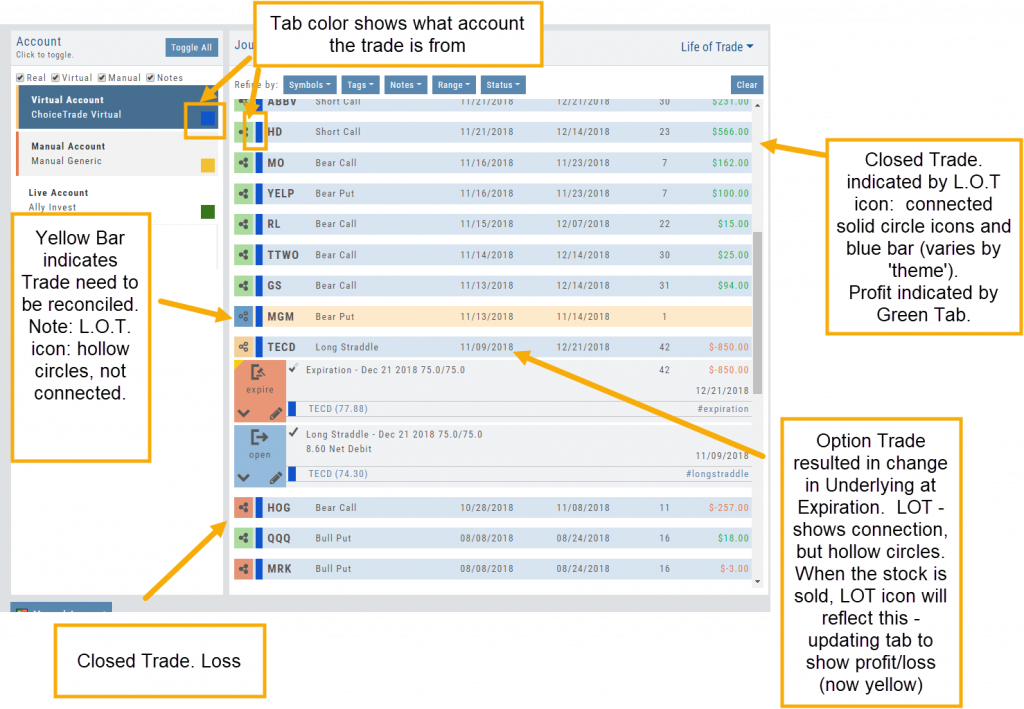
Platform Features Release: December 2022
Announcing the latest Release which added a powerful Lower Indicator on the Charts Tab: 52 Week Hi/Lo. Price/Date info has been added to X/Y axis
52-Week Hi/Low Indicator
The newest lower indicator: 52-week Hi/Low Indicator is a Broad Market Indicator. It is not Stock specific.
View how individual Stocks/ETFs are faring compared to the Broad Market.
Select from NYSE, NASD or AmEx
There are two views:
Show Difference Only – Display either a green or red (or no) bar representing the net advancers/decliners for that period.
Show High & Low (uncheck box)– Displays both green/red bars to illustrate number with new 52 week high/lows.
The background color identifies a bullish or bearish trend, based upon the number of days selected (Trend Period)
Example: If 3 days are selected, background highlight will begin on the 4th consecutive day of gains (or losses).
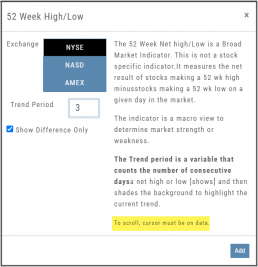
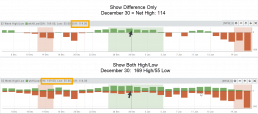
X/Y axis – Price/Date display
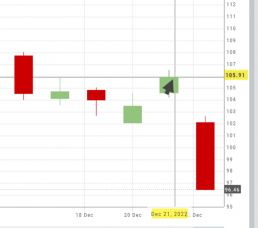
The cursor’s crosshairs will display the Price/Date info along the X/Y axis for easier reading.
This information will still appear in the upper/right corner above the chart:

Drawing Key Activation
Use your keypad to activate drawing lines on the Chart by following these steps:
1. Click either in Header area above the chart – OR –
Click the Annotation icon>Line
2. Click on chart, then “Alt” and “T” keys where you want to start line.
Once activated from either of the starting points (1), the function works on the current chart, without having to reactivate by clicking on the Header or Annotation icon.

Platform Features Release: November 2022
Announcing the latest Release allowing for customized Watchlist views. Improvements in Journal functionality will increase responsiveness and allow users to better control the data displayed. Format enhancements were also made to increase readability
Watchlist Views – Create, Save & Edit
The ability to create your own Watchlist views based on criteria important to you enhances the work flow of finding the best candidates for trading.
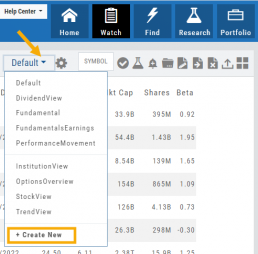
Click on ![]() next to the (Default) Watchlist, then select “Add New” to get started.
next to the (Default) Watchlist, then select “Add New” to get started.
Build your own views from over 160 data points, then adjust the display position in the order you want them to appear.
Click on ![]() icon to edit a view you previously created.
icon to edit a view you previously created.
Learn more by clicking below:
Improvements
The Journal default displays Order/Trade activity from the Activated Trade Account.
To switch or add accounts, simply click on the other Account tabs or select by group: Real, Virtual, Manual or All accounts.

The improved functionality allows for faster journal activity display and easier trade analysis.
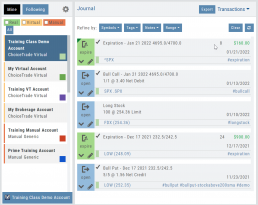
Change Log
- Resolved Score Icon Navigation from Home/Market Tab
- Corrected Fundamental/Dividend missing data
- Moving Average indicator functionality restored on Custom Page
- Corrected display data on Fundamental Tab
- Addressed candlestick not appearing first 20 minutes on Mondays.
- Rectified downloading data from Screener
Platform Features Release: October 2022
Announcing the latest Release of feature and functionality enhancements to the trading platform. These features and enhancements help keep users informed with activity on their trades. Functionality has been added to review a Watchlist in the Research tab, while being able to see at a glance which symbols have a price increase or decrease.
Notifications – Receive emails on upcoming Earnings, Dividends or Expiring Positions
Watchlist Research Functionality – Access and view your Watch Lists in the Research Tab via a drop-down box
Price Action Arrows on Symbols in Research Tab – Instantly see latest price action while on the Research Tab
Trade Position Notifications – Premium Feature
Want to receive weekly emails of Expiring Positions, Upcoming Earnings and/or Dividends on existing trades you have in your accounts?
This Premium Feature allows you to do just that in a 2-part process:

First: Click on the the Envelope Icon at the top of the platform screen:
![]()
Go to “Notification Settings.”
Provide your email address(es).
Select Notifications you want to receive.
Click “Save”.
Next: On your Portfolio Accounts, go to the Account Summary Page and Toggle the switch to the On position.
Repeat this process for each Account you want emailed Notifications.

Expiration Notifications will be emailed 2 days in advance.
Each Monday, prior to Market Open, an email will be sent where there’s an Earnings or Dividend for any of the positions in the account(s) you have activated.
The Notification Center will list what has been emailed to you for each account you have activated.
The Account Name and associated Color Tag will be displayed on each Notification and allows for quick identification.
Each Monday, prior to Market Open, an email will be sent where there’s Earnings or Dividend for any of the positions in the account(s) you have activated.
The Notification Center will list what has been emailed to you for each account you have activated.
The Account Name and associated Color Tag will be displayed on each Notification and allows for quick identification.

Research Watchlist Functionality
Users are able to access all Watchlists from the Research Tab.
Click the ![]() to access the dropdown list as shown in the graphic.
to access the dropdown list as shown in the graphic.
Lists with more than 20 symbols will have a scroll bar allowing for easier research of larger lists.
All other functionality remains the same: Symbols can be moved to other lists, have alerts set, deleted, add Journal notes


When a symbol is entered in the Symbol Search Box on the Research Tab, the symbol will automatically be displayed on the default “Recents” list.
In addition, when a symbol or group of symbols is sent to Research from anywhere else on the platform, it will appear on a list under the default “Recents” list.
Examples of when the “Recents” list will be displayed:
- Sending a symbol/symbols from a list on a Watch Tab.
- Selecting a group of symbols from a Scan or Screener list.
- Clicking on the Technical Icon from any symbol when not in the Research Tab. will be displayed under “Recents”.
The functionality of adding a note, an alert or sending a symbol to a specific list remains the same.
Green and Red Arrows have been added to each symbol tab when in Research.
This applies to any selected Watchlist or the default “Recents” list.
Each time one symbol is clicked, the entire list will update the latest price update.
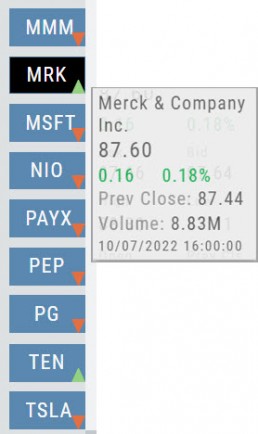
Change Log
- Upper Indicator responsiveness corrected
- Profitability info loads correctly on Fundamental Tab
- Completed Bear Put description on Strategy Template
- Corrected display data on Fundamental Tab
Platform Feature Release: Screener
Feature Release Notes: Screener
Announcing the latest feature/function updates, additions or edits to the trading platform:
Screener – Trading styles are unique. Screener, the platform’s newest feature allows for customized opportunity searches. Differing from Scans, which are predefined, Screener offers over 120 data points for customize searches based on what the user’s goals are. Additional data points will be forthcoming.
Screener searches may be saved and named for the user’s future use. In addition, System Screeners are available as starting point templates for the user to customize and save as personal Screeners.
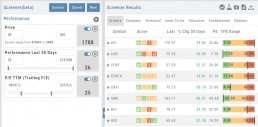
Screener
Located under the Find Tab, the Advanced Screener is designed to allow the user to customize their own trade candidate searches. Over 125 criteria selections are available – with more to follow.
Screener is flexible – allowing you to create save as many Screen searches as you wish, edit as needed, even download results.
Screens are user-defined, 100% customized by the user’s specifications. They can be edited, saved and deleted.
Left Control Panel

New – Create a new screener
Saved – Previously created and saved screens. Saved screens can be edited for a single-use or saved as a new screen or overwriting the previously saved screen
System – Templates available for use as starting points for new screeners. While the System screens themselves cannot be modified, they can be used as a foundation for newly created screens that – can be modified for personal use and saved.
Select your Criteria
There are 3 Levels of Data. Currently Level 3 mirrors Level 2 – as more criteria will be added to this feature.
Level 1 offers Basic Information to select from. Level 2 expands upon what Level 1 offers.
After choosing your criteria, you’ll be able to set the parameters for each criteria selection on the next screen.
Click “Run Search”
Note: The order the criteria is selected, will be the order the selections are displayed on the next screen.
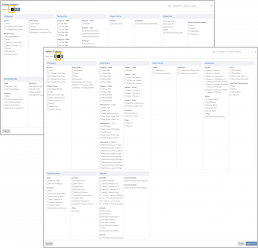
The Results
The criteria selected in this example were Price ($50-200), Optionable, Score (Green or Yellow for each Icon) and 10-day Average Volume (5M-293M) resulting in 17 candidates.
From here, using the Icon Toolbar, candidates can be selected and:
- Sent to Research for further analysis
- Sent to an existing Watch List
- Used to create a New list
- Can be download to a .csv file.
The Screen itself can be Saved (and named), further modified -either by
adjusting the existing criteria or adding new datapoints – or a New Screen
can be created.
Additional data is accessible by clicking on “Company”, “Technical”, etc
above the list of candidates.
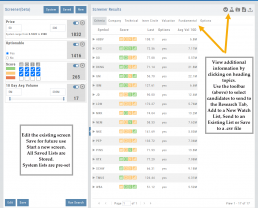
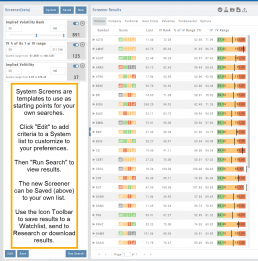
System Screens are also available and new ones will be added.
The user can customize such screens and save to the platform just as any other
screen.
Candidates can be sent to Research, to a Watch List and/or
downloaded to a .csv file.
System Screens themselves cannot be modified and are designed to be
‘launching points’ for the user’s convenience if they wish to use them.
Note the colored bar graph of IV Range. It provides a ‘picture’ of where this
Stock/ETF is now for this datapoint.
Change Log
- TTM Squeeze Indicator added
- Option Chain column line up
- Double scroll bars appearing in Safari/Screener
- Split notification on Chart added
- Staged Order behavior -data loading resolved
- Trade Button appearance on Chart from Staged
- Industry Link responsive
- Mobile – corrected Stage Button function on Stock Order Ticket
- Mobile – updated “Save” Alert functionality
- Mobile – adding Indicator (Android) corrected
- Earnings < 7 days are noted in red
Screener (Premium Desktop Feature)
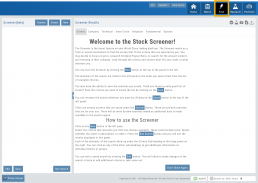
Screener
Located under the Find Tab, the Advanced Screener is designed to allow the user to customize their own trade candidate searches. Several hundred data points are available to select from, build your Screen, Save for future use and Edit as needed.
Screener is flexible – allowing you to create save as many Screen searches as you wish, edit as needed, even download results.
Screens are user-defined, and 100% customized to the user’s specifications. They can be edited, saved, and deleted.
Left Control Panel

New – Create a new screener
Saved – Previously created and saved screens. Saved screens can be edited for single use, saved as a new screen, or to overwrite the previously saved screen
System – Templates available for use as starting points for new screeners. While the System screens themselves cannot be modified, they can be used as a foundation for newly created screens that can be modified for personal use and saved.
Select your criteria
There are 3 Levels of Data.
Level 1 offers Basic Information to select from. Level 2 expands upon what Level 1 offers. Level 3 offers all available, in-depth selections.
After choosing your criteria, you’ll be able to set the parameters for each criteria selection on the next screen.
Click “Run Search”
Note: The order the criteria are selected, will be the order the selections are displayed on the next screen.
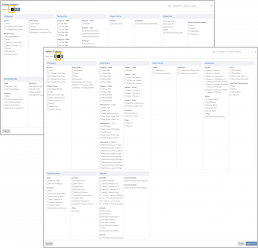
The Results
The criteria selected in this example were Price ($50-200), Optionable, Score (Green or Yellow for each Icon), and 10-day Average Volume (5M-293M) resulting in 17 candidates.
From here, using the Icon Toolbar, candidates can be selected and:
- Sent to Research for further analysis
- Sent to an existing Watch List
- Used to create a New list
- Can be downloaded to a .csv file.
The Screen itself can be Saved (and named), or further modified – either by
adjusting the existing criteria or adding new data points – or a New Screen
can be created.
Additional data is accessible by clicking on “Company”, “Technical”, etc
above the list of candidates.
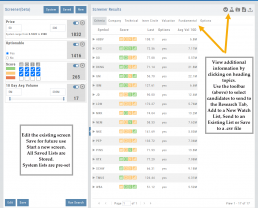
Icon Tool Bar – Hover Cursor over Icon to view function
Select one or more symbols
Send selections to Research
Create a New Watchlist with Selected Candidates
Send Candidate to an Existing Watchlist
Download to .csv file
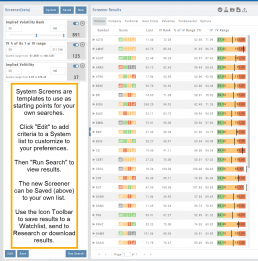
System Screens are also available and new ones will be added.
The user can customize such screens and save to the platform just as any other
screen.
Candidates can be sent to Research, to a Watch List and/or
downloaded to a .csv file.
System Screens themselves cannot be modified and are designed to be
‘launching points’ for the user’s convenience if they wish to use them.
Note the colored bar graph of IV Range. It provides a ‘picture’ of where this
Stock/ETF is now for this datapoint.
Edit Screeners
Edit current, Saved or System Screeners by adjusting parameters of existing criteria using the slide bars, entering values in boxes, etc.
A Screener Update notice will appear prompting you to select “Run Search” after adjustments are completed. Updated results will populate the left table.
From here, use the Icon Toolbar for further options: Select, Add to Watchlist, Research or Download.
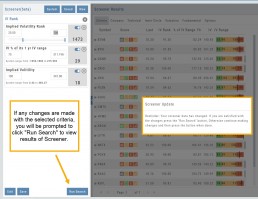
Toggle Criteria
The Toggle feature gives you additional flexibility in your Screener searches.
The ON position includes the selected criteria in calculating results.
The OFF position for that criteria will not affect the results when used to filter results. However, that data column will still be displayed with the other points selected.
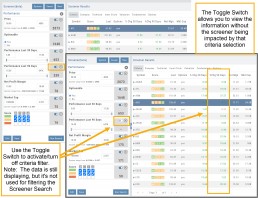
The Order Ticket - Stock/ETF
The Order Ticket is designed for ease of use and flexibility.
Selecting “Stock/ETF” or “Options” will display the appropriate ticket.
Brokerages determine what Order Types and Duration selections are available.
All or None allows you to dictate whether to accept partial fill of an order or not. Toggle to turn this on/off.
The Order Summary appears below Order details as an additional security step to ensure your order is correct.
Click “Stage” for later review, “Review” to continue the Order process or “Clear” to start over.
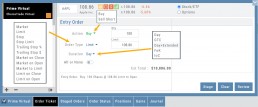
Note: If you start an Order in one account, then switch accounts, you’ll review the following notice: 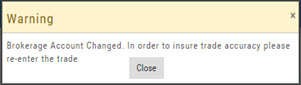
Order Types are in a drop-down box and the types offered often vary from one brokerage to the next.
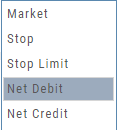
‘Duration’ – How long the order is good for: Day (current trading day) or GTC (Good til Cancelled) 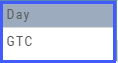
‘Condition’ – Must be met for the order to be filled/executed: “None” (no conditions) or “All or None” (all of the order must be filled, or none at all).
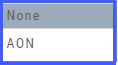 After completing the order ticket, click ‘review’, then ‘submit’.
After completing the order ticket, click ‘review’, then ‘submit’.
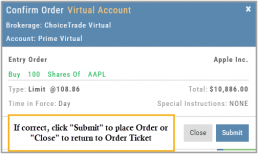
Alert Functionality (Premium Desktop Feature)
Alert Functionality
Alerts can greatly improve trading effectiveness by notifying you on a potential trade opportunity and help you decide when to manage, enter or exit a trade.
Set up Alert notifications based on Last Price, Volume, $ Change, % Change, or % Offset.
If you’ve logged into the platform with either Streaming Quotes or RealTime Quotes through a linked brokerage account *within the last 30 days* – Alerts will be Real Time.
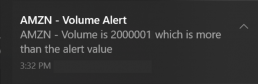
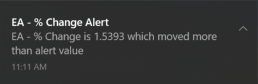
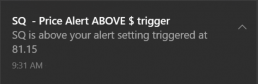
Alert Icons
- Add (+) New Alert – This icon is located on the symbol Quote Box
- Hollow Bell – Active Alert, not triggered
- Shaking Bell – Triggered alert, not yet viewed
- Solid Bell – Alert triggered today, already viewed
- Paused (z) or Used Alert – located in Alert Management Page

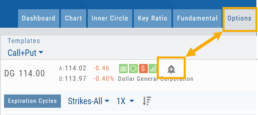
Set Your Alert
Click the Alert Icon, located on the symbol Quote Box and as shown on the Option Tab for the Chain or Strategy Template. The symbol, Score Icons, Last Price, $ and % Change automatically fill in. To complete the rest:
-
-
- Select Method: 23 to choose from! See list below
- Select Operator: Above/Equal To or Below/Equal To
- Enter Value: $, % or Quantity (Quantity example: 11,000,000 or 11M)
- Select Expiration: Valid up to 6 months. Click on Calendar Icon to navigate months
- Add Notes, if desired
- Click Save
An Information notification appears: Alert Successfully Saved
-
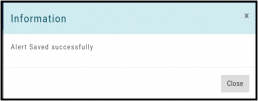
Alert Management
Manage your Alerts by going to: Research Tab>Alerts.
From this page, you can modify or remove alerts, view unread triggered alerts in one location and view prior alerts.
-
-
- Select Method: See List on right
- Select Operator: Above/Equal To or Below/Equal To
- Enter Value: $, % or Quantity (Quantity example: 11,000,000 or 11M)
- Select Expiration: Valid up to 6 months. Click on Calendar Icon to navigate months
- Add Notes, if desired
- Click Save
An Information notification appears: Alert Successfully Saved
-
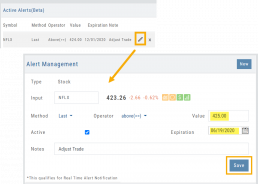
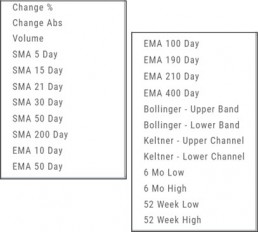
Active Alerts
This table lists all active alerts including:
Trigger notification – A bell icon appears if alert was triggered
Delayed Alert icon, if applicable
Settings – Method, Operator, Value
Expiration Date – Alerts can be active for up to 6 months
Notes
Ability to modify or remove from list
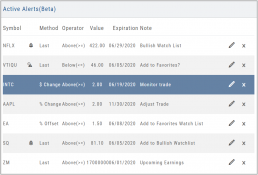
Alert Notifications
In addition to platform notifications, as long as you allow notifications, alerts can be sent to your computer or mobile device even if you are not logged into the platform.
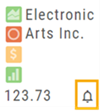
Hollow Bell
The Hollow Bell indicates this Alert is Active, but has not been Triggeredwill appear next to the symbol whether on the QuoteBox in Research or on a Watchlist .
Ringing Bell
The Ringing Bell icon indicates the alert has been triggered and notification sent out. The highlighted area on the Quote Box or where it appears on a Watch List allows you to access the alert notification by clicking on the bell.
This display will show until the alert is read either from a Watch List, Quote Box or the Alert History section of the Alert Page.
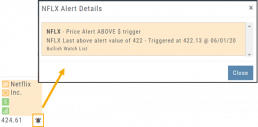
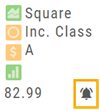
Solid Bell
Once an Alert is read or “Marked As Read” on the Alert Notification page, the icon becomes a Solid Bell.
Clicking on the icon will still display the triggered alert until the next Market Day.
Alert History
This section displays triggered alerts for the time period selected: Today or All. The highlighted entries are Unread Notifications – the notices were not clicked on from the platform.
Click “Mark All as Read” to update entries.
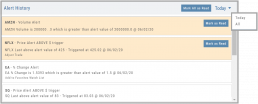
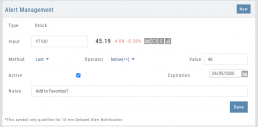
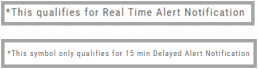
A note about Real-Time & Delayed Alerts
Note: There are two ways 15 minute Delayed Alert Notification applies with Alerts:
1. If it’s been more than 30 days since a linked brokerage account with RealTime Quotes has been logged into – OR – the platform does not have Streaming Quotes.
2. OTC stocks will show as delayed, regardless of RealTime or Streaming Quotes
One of two notices will appear for each Alert
Order Staging (Premium Desktop Feature)
This feature allows the user to save Potential Trades for further consideration to decide the best ones to submit.
Staging is also useful when the Market is closed – to be reviewed when the Market is open to determine if it’s still a high-probability trade.
With one click, you can send to the Research Tab, Move to an Order Ticket or Delete and move on to the next staged order.
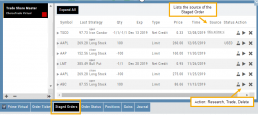
When Trade Sharing is enabled, Trades made in accounts you are following will be displayed in your Order Staging Tab. The Source will indicate the Account Name. Status of “Used” will display for those trades you submit on one of your accounts.
Expired Staged Orders will automatically be removed.
Following a Shared Account (Premium Desktop Feature)
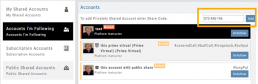
Under Portfolio>Sharing, click on “Accounts I’m Following” on the left-hand panel.
The center panel, above the Account List has a section to enter the code for the Account to be shared on your platform. Enter the code, then click “Add“
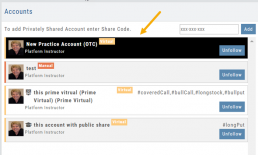
On the bottom, right panel box under “Options“, make sure to check boxes:
Show in Journal
Show in Staged Orders
Alert me about this (Needs permission)
Your device’s settings need to be permissioned for Alerts.
Finally, for easy trade identification, select a color identifier from the dropdown box in the right corner of the Options box.