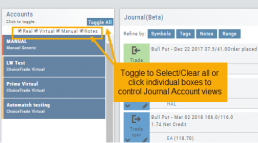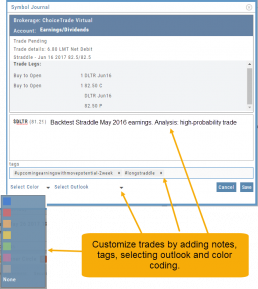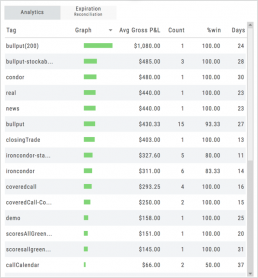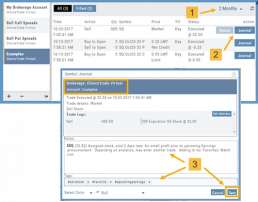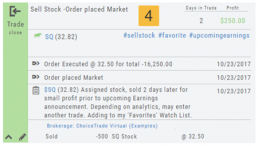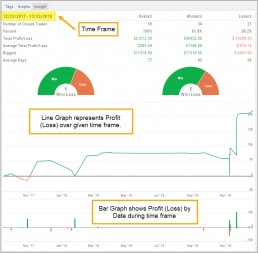Journal Account Multi-Selector
Reviewing your Journal Accounts is made easier by using the Multi-Select tool on the Journal Tab. Control your Journal Account Views by selecting from Live, Virtual, Manual accounts or Notes or any combination of these.
Use the “Toggle All” button to switch or toggle your selection. Example: If you have your virtual selected and not your real accounts, Toggle will switch to real account and unselect virtual account. This can be a great way to analyze your results and compare real and virtual.
You can further sort by Symbol, Tags, Notes or Date Range within an Account by using the following tabs in the Journal:

NOTE: Any filtering, including account selection, will refine your analytics results too. Want to find your results from a specific account. Select just that account and analytics will refect accordingly.
Position Download Ability
Downloading/exporting capability added to the Positions tab.
This feature is also available in the “Gains” tab.
This allows even greater flexibility with record-keeping from the Journal/Brokerage Account.
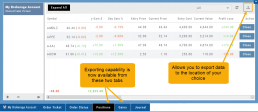
Reconcile Trade Notice
The Tags including the P/L Summary, Graph and new Insight tabs rely on updated Journal entries which includes reconciled trades.
The following notice appears in the Journal when trades needs to be reconciled:
![]()
All trades in the trading account(s) selected will display with the option to change back to Regular View:

Individual trades are reconciled by clicking on the “Reconcile” tab outlining the Journal Entry.

The Journal Tab will update showing the trade had a profit/loss or adjustment in the underlying.
Updating Journal Entries
Logging into your account will update Journal entries for up to the last two months. However, trades that expired will need to be Reconciled. If the system is unable to match trades, a Yellow ‘Close’ tab will result, requiring manual action to close.
Follow the steps as shown below to reconcile your trades.
Note: Step 2 is not required, however, if you are just learning to use the Journal and it’s features, sorting by Symbol, especially if you have multiple trades, simplifies the process.


Symbol Journal
This is more than just documenting trades
This Journal has benefits and features that allow you to truly customize a vital part of the trading process. Each trade allows you to: Make Notes, add Tags for organizational purposes as well as Color Tags you customize, Outlook icons further customize each trade entry.

Journal Tag Analytics
Want to know how effective your trading strategies and practices are? This is where you’ll get your answers
Get visual feedback broken down by strategies and analytical data including a Profit Graph, Average Gross P&L, the frequency of each strategy executed, % Win Ratio, Number of Days in a Trade.
Journal Analytics is a powerful tool to reinforce consistency in the practice of the trading process- from the overview, evaluation, research, execution and exiting. Journaling identifies what works, what needs more discipline, etc. Analytics provide this information in easy-to-read data.
Updating Journal Entries
Updating closed or adjusted trades in the Journal Tab is easy by the following steps:
1. Go to the Order Status Tab, change the default “Today” in the upper-right area of the tab for previously executed trades.
2. Click “Journal” for the trade you want to update.
3. You can add Notes, #tags, outlook to be included in the Journal. Click “Save”. (Note the Account Name where this trade will appear)
4. The trade is now updated in the Journal Tab. Expand the tab to see trade detail: Number of days in the trade, the profit (loss), order execution details, notes, tags, the Account Name containing the trade, etc.
The Analytics section will update using tags from these trades, further assisting in tracking progress in your trading.
Create Notes to Keep Organized
Notes are easily created throughout the Platform.
Anywhere you see a Smart (Action) Icon ![]() , you can create a Note to be added to the Journal Tab.
, you can create a Note to be added to the Journal Tab.
Simply click on the icon and select “Journal” for the Symbol and current price to be captured.
The Research Tab also has a Journal Icon located on the Symbol Summary Box on the left side of the screen.
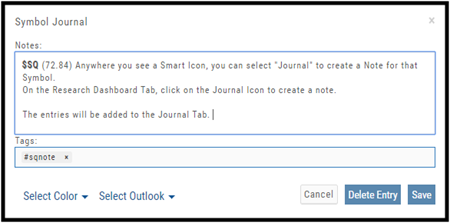
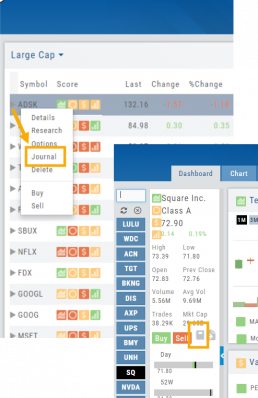
Use as a Clipboard
Notes can be used as a Clipboard to help you with your Trading system. Use it for Ideas, Market Conditions, even for Trading Education Classes.
Simply create a Note as previously indicated, then remove the $stock symbol and pricing information.
Now you have a Clipboard to keep customized notes.
You can further customize your Notes with your own tags. Read more about creating your own #tags
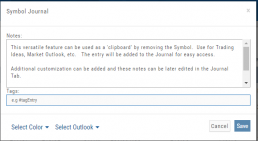
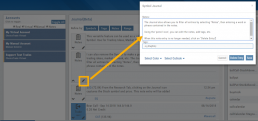
Notes can be Edited at any time in the Journal Tab
Click on the ‘pencil icon’ to add or edit your notes, add#tags, outlook etc. For more info on adding tags: Click HERE
Then click “Save“.
If you no longer need this note, simply click on the pencil icon, then “Delete Entry“
The Journal give you the ability to view only Notes. On the left panel of the Journal Tab, select “Notes” from the Account Selector.
You are further able to refine your search by specifying text contained in the Notes. Select “Notes” in the middle panel of the Journal, then type in text that would appear in the Note entry. Click on “Filter”.
When finished, click “Clear“.
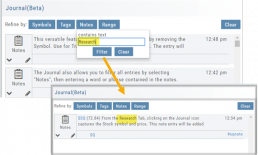
Tag Results-Table Summary Totals
Located below the Analytics Tab in the Journal, the Tag Result Table Summary displays trade performance by Date Range, Total P/L, Average P/L, Number of Trades (Count), % Profitable and Average Number of Days in Trades.

This data is dynamically updated by available filters including:
Type of account(s) (Manual, Virtual &/or Live)
Specific trading account(s)
Date Range
Stock symbol
Tags

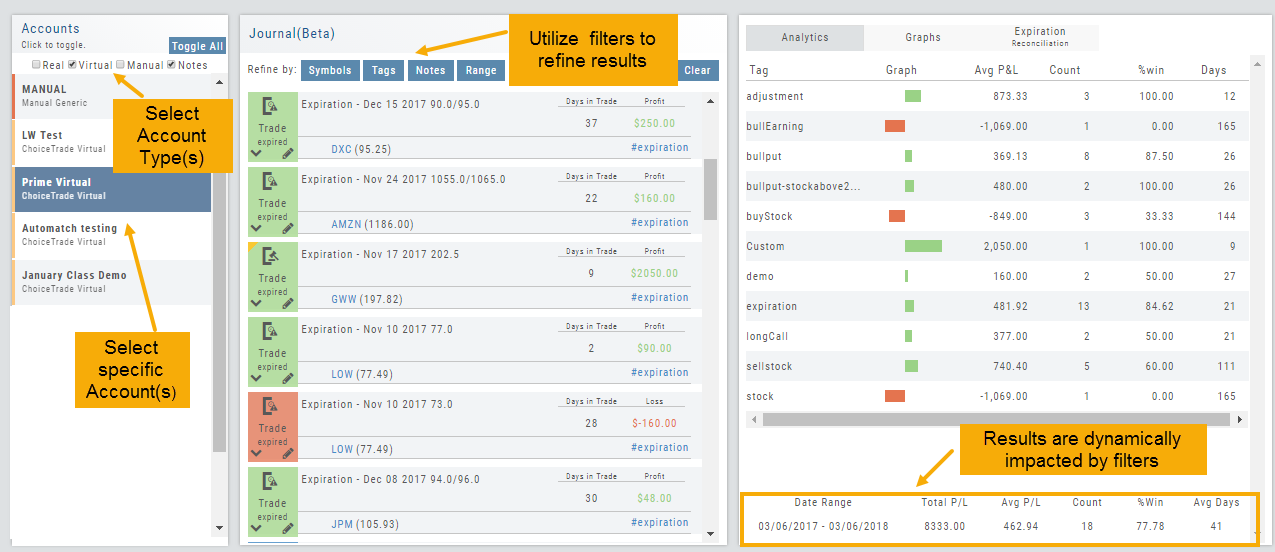
Not only does this table provide valuable information, you can use it to compare strategies, track improvement in your overall trading, etc.
Insight Tab in Journal
The Insight Tab, along with Tags and Graphs update dynamically with the account(s), symbol(s), tag(s) and/or date range selected.
Insight breaks down Overall Performance by Winning and Losing trades in addition to:
- Number of closed trades
- Percent (Winning/Losing Trades)
- Total $ Profit/Loss
- Average Total Profit/Loss
- Biggest (Winning/Losing Trade)
- Average Days in Trade