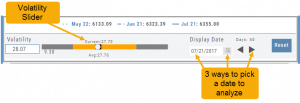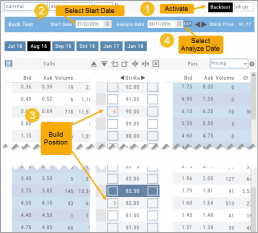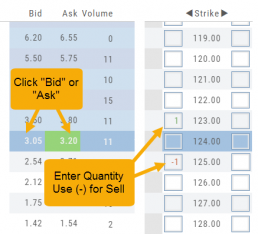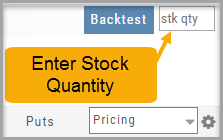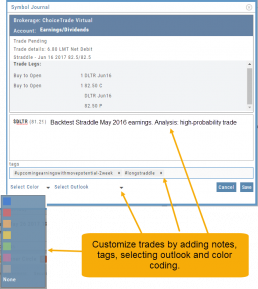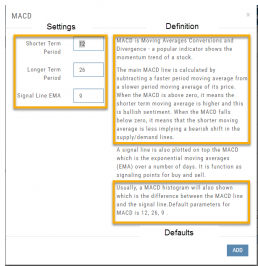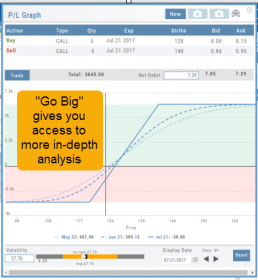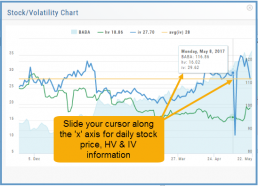Historic & Implied Volatility
This chart displays Historic (HV) and Implied (IV) Volatility with the ability to overlay Call/Put IV
Historic Volatility (green line) is based on how the stock actually moved.
Implied Volatility (blue line) is based on how the options are priced.
When expanded, the stock chart, 12-Month Mean (Average) IV and one-year IV High/Low (red line) are also shown. This is very helpful in understanding if option premiums are comparable to historic values.
High HV indicates recent strong movement.
High IV indicates higher premium and, in many cases, anticipated movement.
Note: You can remove the Stock Chart, HV, IV or Call/Put IV simply by clicking on the corresponding indicator above the chart/graph.
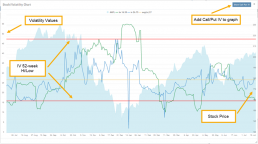
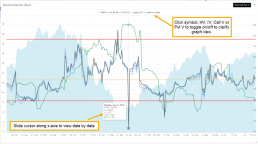
Updating Journal Entries
Logging into your account will update Journal entries for up to the last two months. However, trades that expired will need to be Reconciled. If the system is unable to match trades, a Yellow ‘Close’ tab will result, requiring manual action to close.
Follow the steps as shown below to reconcile your trades.
Note: Step 2 is not required, however, if you are just learning to use the Journal and it’s features, sorting by Symbol, especially if you have multiple trades, simplifies the process.


Entering a Position
You can enter a position to analyze by clicking on ‘Ask’ for buying or ‘Bid’ for selling. You can also directly enter the quantity in the entry box. (Note: make sure to indicate a selling position with a minus (-) sign).
For positions that include the underlying stock, such as Covered Calls, Protective Puts & Collars, enter the stock quantity in the upper right corner of the chain window.
You can change the click quantity amount by changing the default-click parameter (found at the top of the Option Table) for 1x, 5x or 10x.
Symbol Journal
This is more than just documenting trades
This Journal has benefits and features that allow you to truly customize a vital part of the trading process. Each trade allows you to: Make Notes, add Tags for organizational purposes as well as Color Tags you customize, Outlook icons further customize each trade entry.

Customizing Indicators
Customize Indicator Settings – even in different Chart Profiles!
Customize the settings by clicking on the “Add Indicator” box at the top, center of the screen. Scroll to the Indicator you wish to add/edit. Left-click on the selection for a customization box to appear.
The Indicator window shows which settings can be changed.
Bonus! You can save different settings for the same indicator in different chart profiles. No need to change settings from one profile to the next.
In addition to the settings, this feature also provides a description of the indicator and the default settings.
Where are the Greeks?
You may come across instances on the Options Chain where Delta, Gamma, Theta & Vega fields are blank.
This occurs when the Extrinsic Value of the Option Strike Price is Negative. Negative numbers cannot be used to calculate the sensitivity of an option’s price underlying stock price changes, changes in volatility and passage of time.
Some platforms may place a ‘0’ (zero) vs. keeping the field blank. This is not entirely accurate, as ‘0’ is a valid number
Zoom Feature
Activate the Zoom Feature on the Chart by clicking on the Icon as shown:
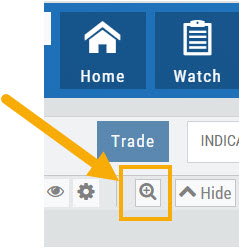
The icon will darken when activated – or, depending on your theme, may show up brighter: ![]()
You can then “Click/Drag” your cursor.
A “Reset Zoom” button will automatically appear on the new display. When you are finished with your studies, simply click the same icon to restore the original time-period setting.
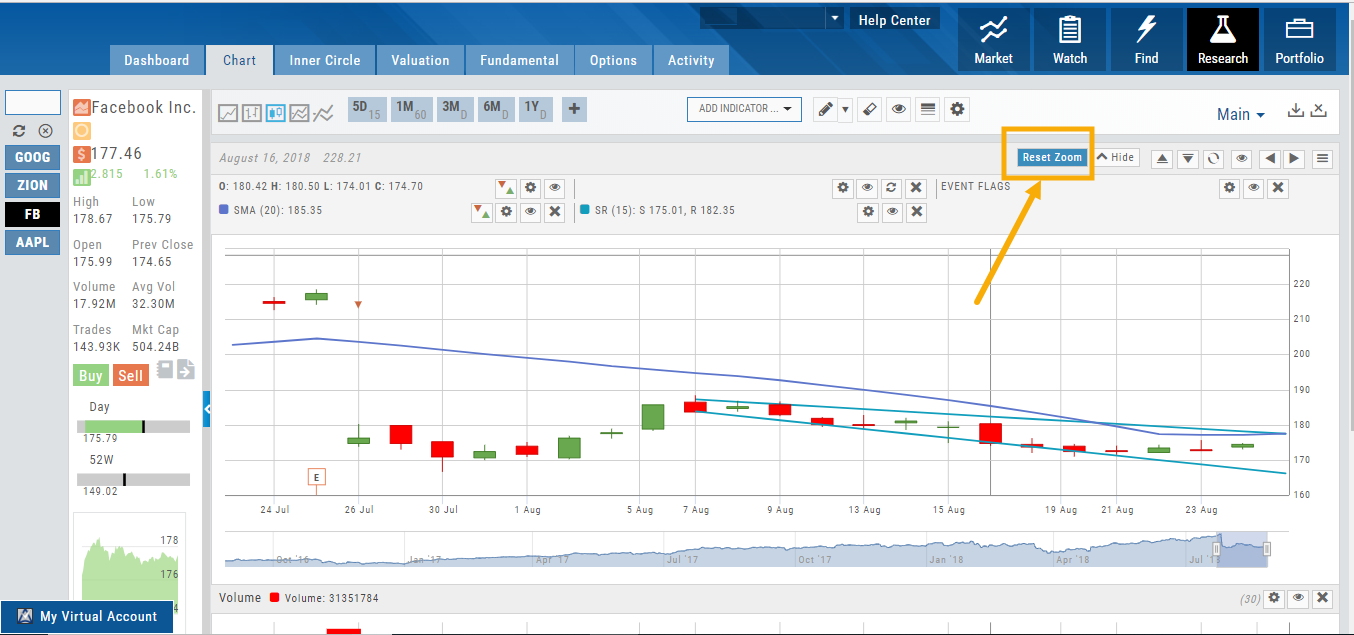
Start Date
Click the Calendar and select any past Market date. You can quickly choose a previous date by clicking on the “month” then arrow back by year. The closing price for that stock will be displayed.
You are now ready to create the position to analyze – either by clicking “Bid” or “Ask” or by entering the quantity in the appropriate box(es).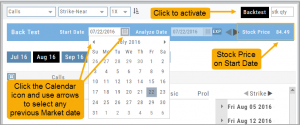
Note: In order to ‘backtest’, the platform needs to establish an orientation point in time. If you change the ‘start date’, the option expiration cycle may change to re-establish the reference point in which to pull information from.
Go Big - Graphs & Charts
Anywhere you see the ‘Go Big’ icon ![]() , you can expand the graphic and access additional information.
, you can expand the graphic and access additional information.
The Chart Tab under Research has such a button in the icon toolbar as shown:
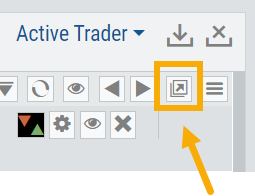
The Heat Map on the Market Tab will allow you to filter criteria such as stock price, volume, market cap, etc. 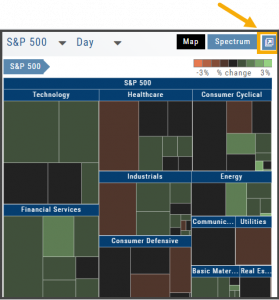
In the Options Tab, you can do this with the P/L Graph and the Volatility Chart. The icon is located at or near the upper right of the graph or chart.
Expanding the Stock/Volatility Chart allows you to view past Historic Volatility, Intrinsic Volatility and stock price on a day-to-day basis.
For deeper Trade Analysis, use the Volatility Slider tool and the Date Picker, located at the bottom of the P&L Graph: