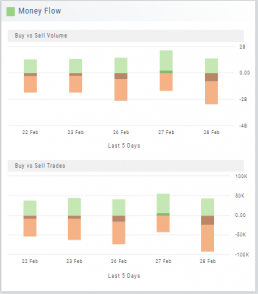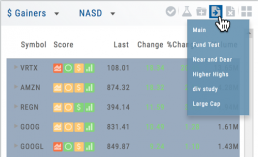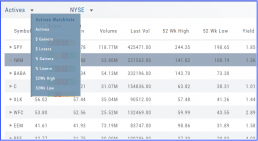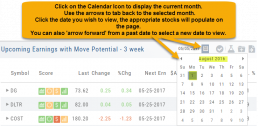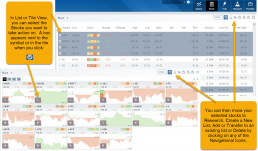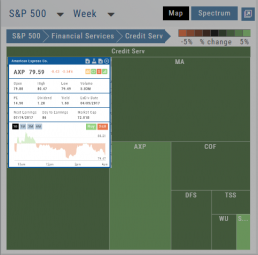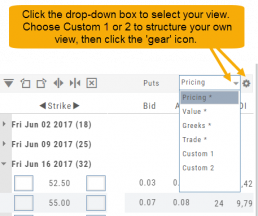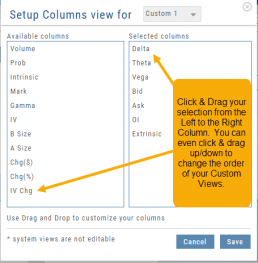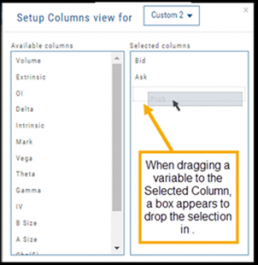The Other Lists
In addition to your Personal and Dynamic Watch lists, the platform also provides “Actives Watch lists” from which you can add results to a new or existing Watch list.
If you want to eliminate low price, low volume stocks, click on the appropriate header to sort, then you can either click/drag to highlight the ones you want to delete – or – click the Check icon from the navigational icons to select the ones to delete – or to send to Research or another Watch List. ![]()
Inner Circle - Behind the Scenes
Insider and Institutional Activity.
Insiders’ and Institutions’ activities in a stock is a powerful tool.
Insiders: Our proprietary Insider Score looks at who the insiders are, how many there are, and how much stock is being bought or sold to derive a score algorithm.
Institutions: We monitor overall and individual institutions’ activities around a stock with historical comparison to evaluate the Institution Score. 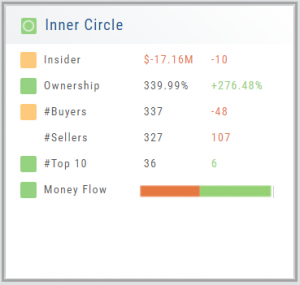
You have the ability to delve into as much information as you want by clicking on the ‘Detail’ box in “Insider Score” and “Institutions”. Find top buyers/sellers by week, month, 3 months, or one year. Search Institution Ownership by selected Quarter Report, newly added, reduced, current, top holders, etc. Dive deeper to gain insight into Institutions’ other holdings.
The information is easily accessible when you want it – just by the click of an icon, drop-down box, or arrow.
Past Scan Results
When viewing scan results, you can select a past date by clicking on the Calendar Icon, then the back arrow until you get to the month you want to search from. Click on the date you wish to view & the appropriate stocks will populate the screen.
The date you are searching will be displayed in the header
Note: Past Scans availability dates vary. When a new scan is added, the history is available from the day it was added to the platform going forward.
Heat Map & Spectrum Overview
Broad Market Insight that allows you to drill down
The Heat Maps are accessible in the Market tab and under Find>Explore and provide powerful visual views of market performance. This feature is designed to adapt to a variety of strategies and outlooks according to your portfolio needs. Select Index and Time Frame using the Action Icons. These can be changed going forward in any map screen.
In the Map view, each box represents either an industry group (default) or a stock when you drill down. The size of the box represents the market cap. By hovering your cursor over each box, an info box appears with info on that group within that industry, including the the number of companies, Market Cap, % Change in selected time frame.
Inner Circle - Inside Score
The Insider Score window provides insight into the buying/selling activity of Company insiders. Clicking “Detail” provides more in-depth information on such activity.
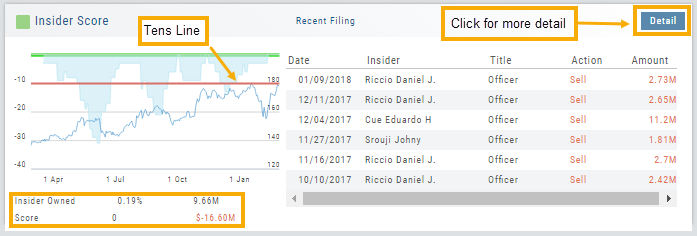
The Tens Line provides a benchmark upon which to base the Inner Circle Score.
Zero & above – indicates net buyers and thus, a Green Score.
Between zero and -10 will yield a Yellow Score, as some insider selling is normal and expected.
A Red Score indicates heavier selling outside of a normal, expected range.
The bottom left of the window shows the % of all shares that are Insider Owned, equivalent $ amount last Quarter, the Score and Net Dollar amount traded last Quarter.
Inner Circle - Institutions
While Insiders are required to update their ownership status within a few days. Institutions are required to do so Quarterly.
The main tile shows data from the most recent reporting Quarter.
% Institutional Ownership and % change (+/-) from the previous Quarter
# of Buyers/Sellers with number gain/loss.
# of Institutions where the Stock is in their Top 10 Holdings
Note the Deadline for the Q1 2018 Report.
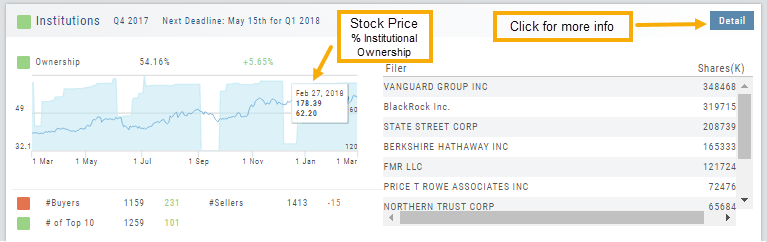
While the # of Buyers grew by 231 in Q4 2017, the number of Sellers outweighing buyers was enough to give this compenent a Red Score.
The # of Institutions holding AAPL grew enough to have a Green Score.
Clicking on “Detail” provides information on the last 20 Quarters. The information is layered allowing you to research ownership data further by Institution or Stock. You can further filter the ownership by those who added, reduced, dropped, unchanged etc. View holdings as a $ value or as a % of the Institutions’ portfolios.
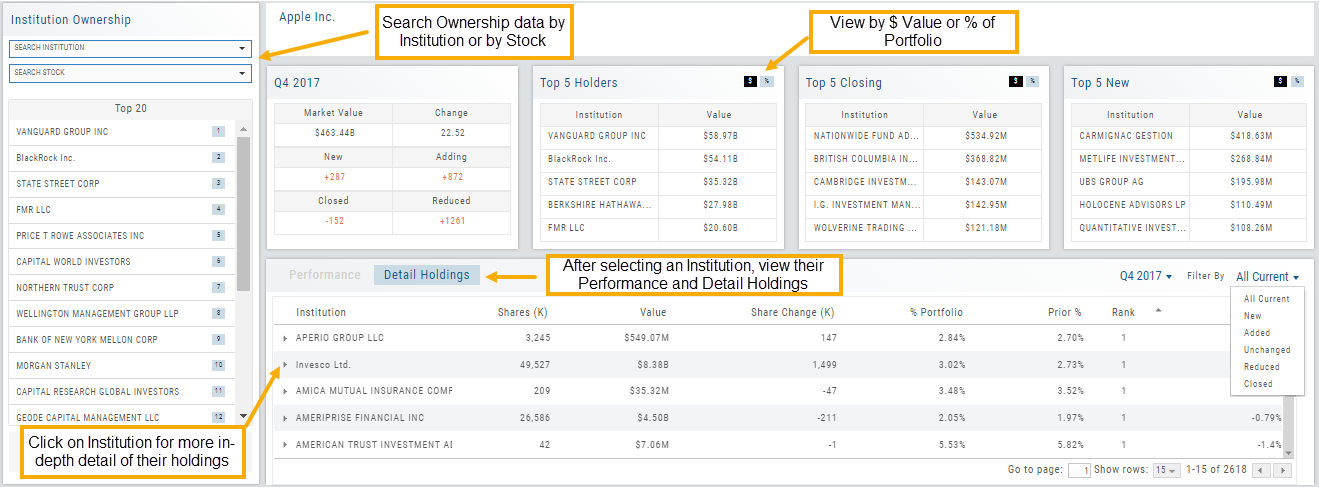
Adjust Chart Height & Width
The height of the chart can be adjusted by clicking and dragging the tab under the main chart.
This is a feature unique per device. You can have separate settings for your laptop/desktop,notebook or even tablet.
To widen the chart, click the blue tab on the left side of the chart. This will collapse the Quote Bar to the left of the chart. You can ‘undo’ this by clicking the tab again.
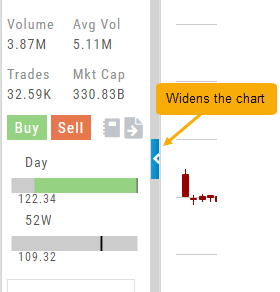
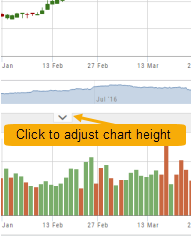
Create Customized Option Table Views
Create, edit and re-create custom Option Views.
This feature allows you to create up to two customized Option Tables. Add/remove categories or even change the order of category columns by clicking on the criteria, then drag/drop it to the new location.
Click ‘save’ and you’re done.
Note: You can change the order of your variables you select by clicking/dragging the variable up or down. The custom views can be changed at any time – to adjust to the user’s needs.
Inner Circle - Money Flow
Activity by Volume & Number of Trades
Money Flow shows trading activity in two views.
The darker shade in the middle of each column – either dark green or red- indicates difference
between the buy/sell volume and buy/sell number of trades.
For example, on February 27th, the top graph shows approx. 1.75 Billion
buying volume from just over 50k trades (bottom graph). Selling volume of
approx 1.5 B resulted from less than 50k trades.
Where the volume and trade columns overlap is an indication of
‘big money’ (Institutions) moving in(dark green)or out (dark red)
of the stock.
Note the dark green line overlap on both graphs for the Feb. 27th example.