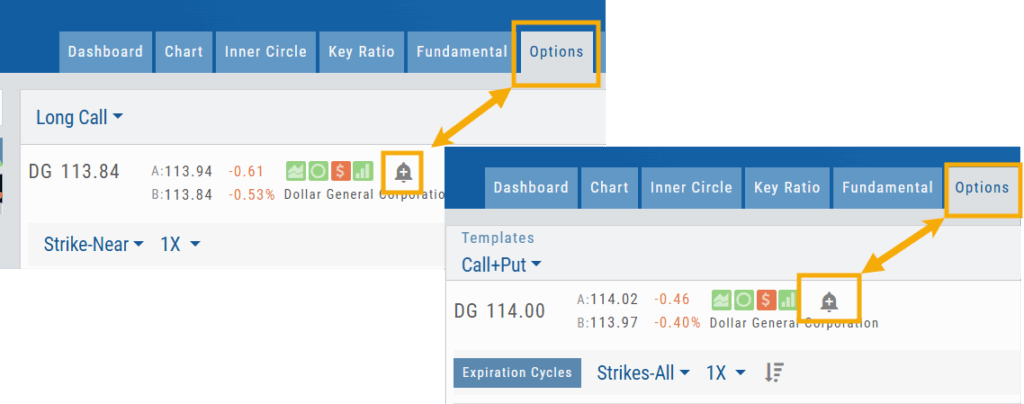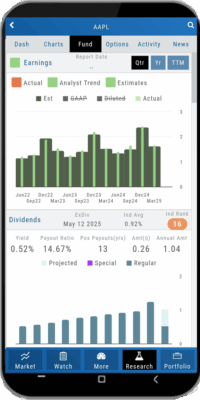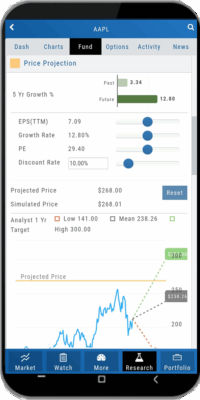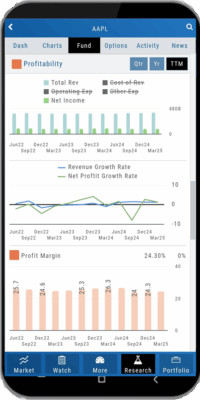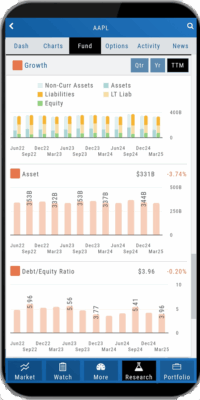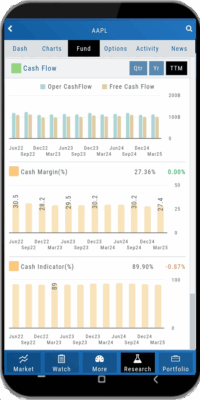Platform Features Release: Sandbox Trading Account, Order Status Filter & more
Announcing the latest Release of feature and functionality additions and enhancements to the trading platform to assist the investment/trading decision process.
Trading Sandbox Virtual Account
Announcing a new Virtual Account with fast execution, accurate tracking and reliability you can depend on.
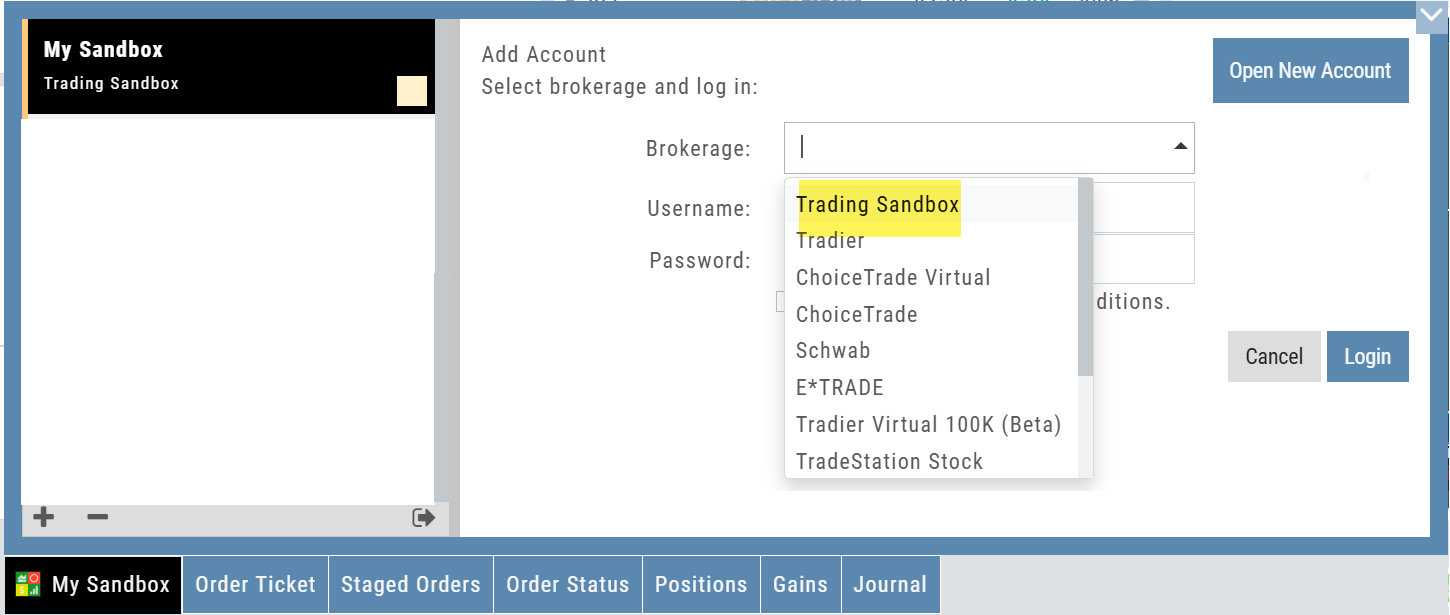
Order Status Filter Buttons
The Order Status Tab filter buttons makes it easy to locate previous orders
![]()
- All – Everything in the time period shows on the tab (Today, 1 Week, 1 Month, etc.)
- Open- Orders that have not yet executed as an active Trade/Position
- Working – Bracket orders where the underlying stock order is an active position (Stop/Limit orders)
- Filled – Executed orders whether to open/modify/close
- Canceled – Includes both manually canceled as well as day orders that did not get filled prior to the end of the Market Day
Extend Fibonacci Retracements
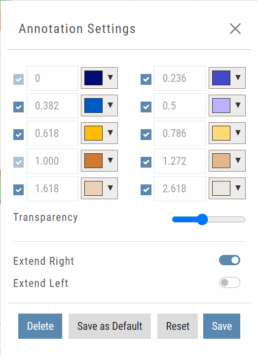
Fibonacci retracements can be extended right and/or left.
Click on an existing annotation, then use the toggle switches to adjust.
Don’t forget to “Save”
Note: Extend Right/Left can be edited/saved individually, not Set As Default.
Chart crosshairs
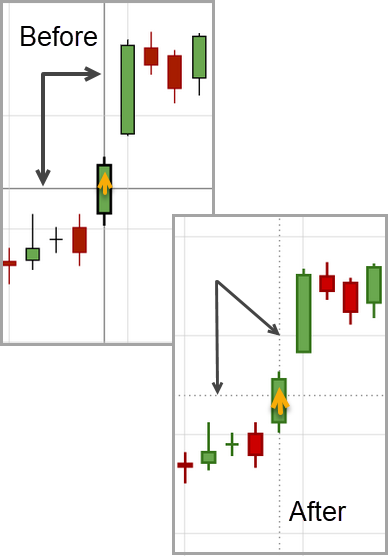
The cursor crosshairs on the chart have been adjusted so they no longer obscure the candlestick wicks
Other Additions
- Set “GTC” as default duration for Exit Order on Trade Ticket
- Modify TTM Squeeze formula to follow industry
- Auto-select Option Cycles for existing Order(s)
Change Log
- Resolved Screener glitch to move candidates to selected watch list
Platform Features Release: New Zoom Functionality, Chart Panning
Announcing the latest Release of feature and functionality additions and enhancements to the trading platform to assist the investment/trading decision process.
New Zoom Functionality
To activate Zoom, click on the Zoom button has been added to the icon toolbar:
![]()
- Once activated, the button changes color.
- Click/drag the mouse/cursor over the area of study.
- A “Reset Zoom” button will display when you want to restore the view.

Chart Panning Functionality
Click/drag now pans the time period/price range on the chart – when dragging your mouse/cursor either right/left
Other Additions
- “Choppiness Index” Chart Lower Indictor added
- “Are You Sure You Want To Cancel This Order?” added on Order Status tab
- Clicking on “Quotes By” box (lower right corner) will display source of quotes
Change Log
- Reuse .XSP and .SPX order functionality restored
- Trading Block OTM trade error fixed
- Schwab recognizes BRK.B now
- Resolved Liquidity Range in Screener
Trading Sandbox Account - Overview
Unlike traditional broker-provided virtual accounts, the Sandbox is not bound by brokerage margin rules or limitations, giving you more freedom to practice and test strategies.
Trading Sandbox Account was built specifically to overcome these shortcomings, allowing traders to:
-
Test advanced strategies without brokerage-imposed limits.
-
Gain confidence in how options positions will behave through expiration and assignment.
-
Track true results on completed trades for more effective learning and analysis.
As with other simulated trading systems, the Sandbox uses delayed market data. However, it goes beyond conventional paper trading platforms in several key areas:
Fast & Reliable Order Execution
Orders are processed quickly during market hours, creating a more realistic trading experience compared to laggy paper trading systems.
Supports Conditional Orders for Stocks
Effortlessly include Stop and Limit Orders when buying stock.
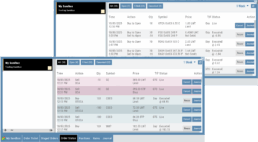
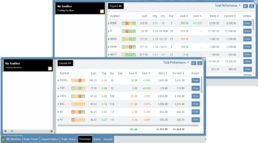
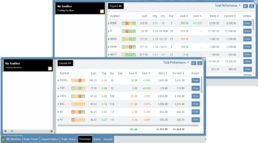
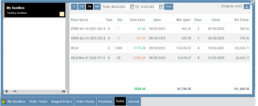
Options Handling That Works
Options are properly assigned and exercised as they would be in a real account, removing the gaps found in most brokerage simulators.
Accurate Trade Capture
The Sandbox records and captures gains/losses on completed trades, giving you a clear picture of how your strategies perform over time.
Full Journal Support
When auto-journaled (default setting) is set, all activity is captured. Track your progress to see what strategies work, what needs more practice, for important feedback.
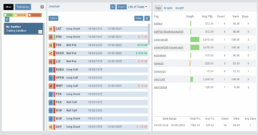
How To Add:
Sandbox has been added as a drop-down selection in the Portfolio section of your trading platform
-
Click the bottom left corner tab of the platform to display all account tabs
-
Click the “+” icon appearing below these tabs
-
Select “Sandbox” from the dropdown list. Check the “I agree…” box
-
Name your account and select a color identifier, if desired.
-
Start trading!
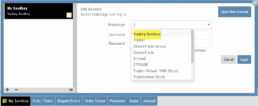
Platform Features Release: Alert and Chart Feature Enhancements
Announcing the latest Release of Charting and Alert enhancements.
Edit Alerts from any Accessible Screen
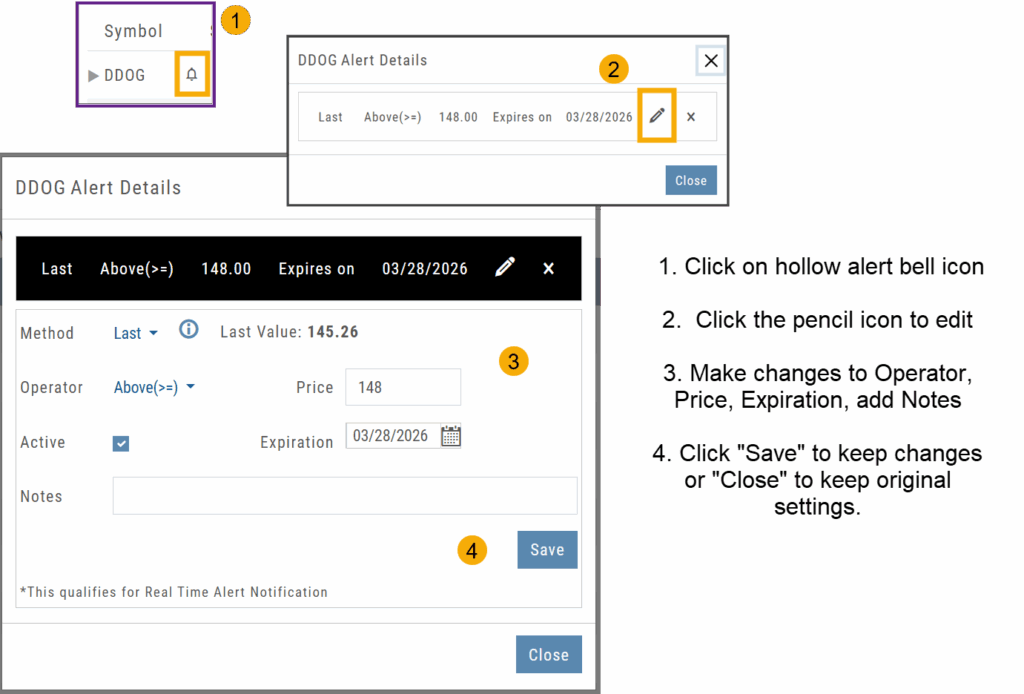
Price Info added to Go Big Chart View
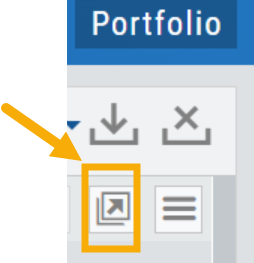
Last, Bid, and Ask values have been added to the Big Chart window, with Trade capability
Price Chart Control
Toggle switch on/off to show/hide last value of certain lower indicators.
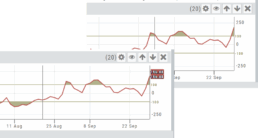
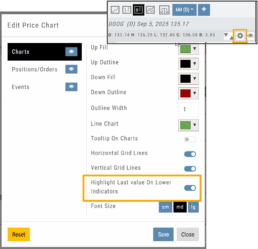
Change Log
- Price Slices bug fix
- Brokerages to set Virtual Account Limits
Platform Features Release: Annotation Enhancements, Condor Trade Set Up
Announcing the latest Release of Annotation improvements and Strategy template adjustment. We’ve also made several practical changes for better access to features/functions.
Independent Default Settings for Annotations
When adding Annotations such as lines, rays, arrows, etc, to the chart, the settings for that type of annotation can be set as a “Default”. Line settings are independent of other annotations’ settings.
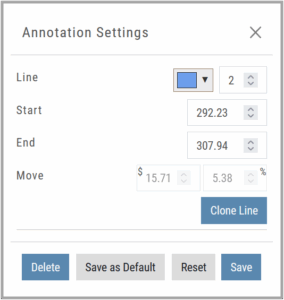
Add the Annotation.
Click on the annotation to display the Dialog box (shown).
Make any adjustments.
Click “Save as Default”
The newly added and future annotations of the same type will have the new settings.
Click “Reset” to revert to original settings.
Fibonacci Too!
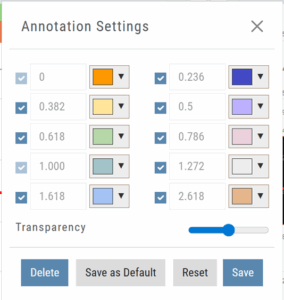 The Fibonacci Annotation has been enhanced to allow you to select which Retracement Levels you want to view in addition to adjusting the color for each as well as transparency overall.
The Fibonacci Annotation has been enhanced to allow you to select which Retracement Levels you want to view in addition to adjusting the color for each as well as transparency overall.
The settings can be set as the Default for new chart entries.
**Please note: Existing Fibonacci annotations cannot be edited with this new coding. They must be deleted, then added back.
Condor Strategy Template Adjustment
The core functionality of Condor Strategy Templates has been adjusted. (Iron/Long/Short)
The center strikes are now anchored by default and will only change if you adjust them manually on the template itself or by using the “Widen Strike” icon —making trade construction more intuitive and consistent.
Widening/Narrowing of the center Strikes will change the spread of the Condor, which can be done manually on the template or by using the “Widen” or “Narrow Spread” icon.
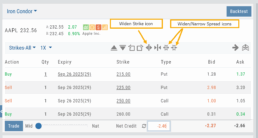
Other Additions
- EOD lower Indicators will display “Chart Unavailable for intraday charts.”
- Zoom feature now includes a double-click “on-off” functionality
- HeatMap legend (Find>HeatMap) is movable
Change Log
- Heatmap legend is no longer fixed when clicked to view
- Transparency for shapes is resolved
- Price slice functionality adjusted for price changes
- Zoom feature is now toggle functionality
- Scrolling chart/arrow functionality resolved
Chart Adjustment/y-axis
Chart Adjustment
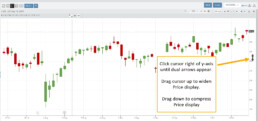
Adjusting the chart’s y-axis gives you more flexibility – whether it’s forecasting, adding notes, viewing current positions, etc.
Simply click you cursor to the right of the y-axis, then drag your mouse/cursor up or down.
To reset, click the ‘refresh’ icon ![]() on the chart toolbar
on the chart toolbar
Platform Features Release: Set Alert from Option Tab
This Release focused on fixes and set-ups for future capabilities and added the following:
Setting Alerts Enabled from the Option Tab in Research.
Bracket Order capability in ChoiceTrade Virtual Accounts
Set Alerts from Option Tab
Alerts can be set from the Option Tab – as, in Research, this was the only tab where the Info box on the left side of the screen was not visible.
ChoiceTrade has Bracket Order capability
ChoiceTrade supports Bracket Orders on Stock.
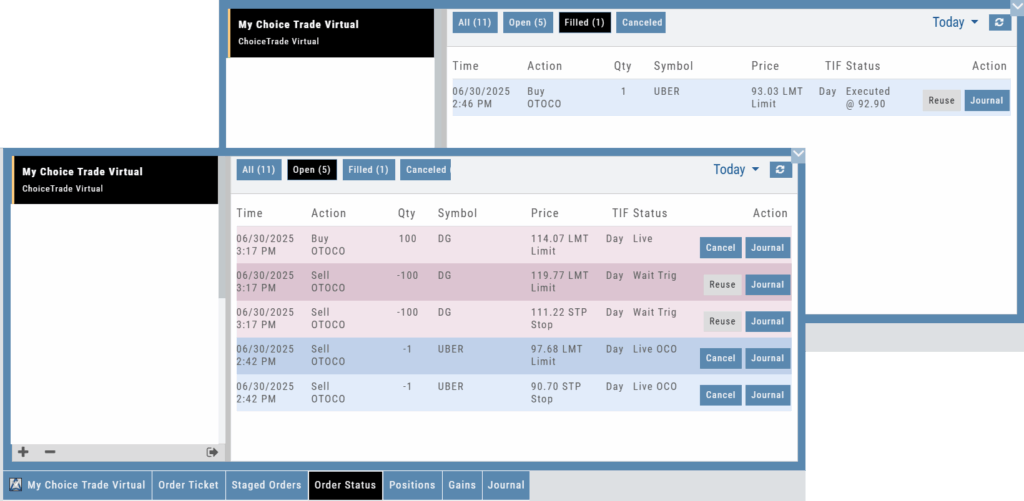
Change Log
- Resolved “Reset Zoom” function on chart vertical expansion
- Alert Expiration is midnight of Expiration day
- Mobile App Account highlight function corrected
- Chart Period selection – activation area increased
Platform Features Release: New Chart Periods, Mobile App Updates, Order Status Message
This Release includes Mobile App enhancements with some important upgrades, New Chart periods added and important Order Status messages.
Fundamental Data: This tab greatly expands the amount of data provided, mirroring what is displayed on the desktop browser version
Faster response time: Technological updates enable the app to perform actions more quickly.
Alert Functionality on Mobile App: Upon enabling Notification functionality on your devices, you will receive alert notifications on your mobile device, even when not logged into the platform!
One, Two & Four-Hour Chart Views – New periods allow for more technical analysis.
Order Status Message – The status provides feedback if an order is rejected.
Mobile App – Fundamentals
The Fundamentals Tab allows you to scroll to see the same datapoints as on the desktop version. This includes the ability to select, where applicable, The last Quarter, Year or Trailing Twelve Months (TTM).
Toggle data displays by clicking on the individual datapoint in the legend for each section.
Enhanced Alert Functionality on Mobile
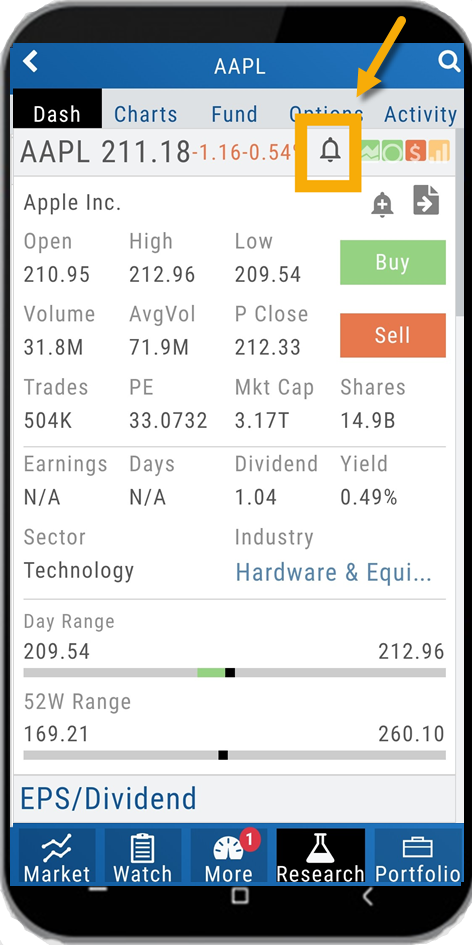
Enabling Alert notifications on your device will allow you to receive important updates – even when you aren’t logged into the app!
If you are logged in and such notifications are enabled, the notifications will appear as a pop-up on your desktop if you are logged into your platform or to your browser if you aren’t .
Alerts can be set up on Desktop (web and app) and the Mobile App.
Chart Periods
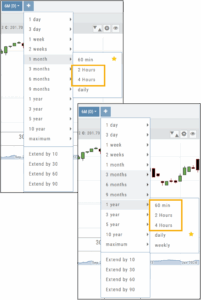
2-hour and 4-hour candlesticks have been added to the 1-Month Chart Period.
3-Months through 1-Year, inclusive, offer 1-hour, 2-hour, and 4-hour candlesticks for more in-depth chart analysis.
To add to the dro
p-down list of Chart Periods as a “Favorite”, hover your cursor to the right of the period selected for a sta
r to appear. Click.
To remove from the drop-down, click on the Star again.
Order Status Message
If an order gets rejected, the Status becomes a link that, when hovered over, displays the reason for the rejection.
For example, on a 100k Virtual Account, an order was submitted to buy 200 shares of a $1200 stock. It was rejected, and the message on the Order Status read:
![]()
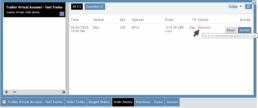
Change Log
- Resolved “Erase All” behavior
- Reset Zoom function on Max W and M resolved
- Mobile App Account highlight function corrected
- Chart Period selection – activation area increased
Platform Features Release: Bug Fixes
Change Log
- Index charts restored on Custom Page
- Dividend flags recoverd
- Mobile web order ticket corrected
- AI test time out corrected
- Chart Max view: Weekly & Monthly
Platform Features Release: New Zoom Functionality, Chart Panning
Announcing the latest Release of feature and functionality additions and enhancements to the trading platform to assist the investment/trading decision process.
New Zoom Functionality
To activate Zoom, click on the Zoom button has been added to the icon toolbar:
![]()
- Once activated, the button changes color.
- Click/drag the mouse/cursor over the area of study.
- A “Reset Zoom” button will display when you want to restore the view.

Chart Panning Functionality
Click/drag now pans the time period/price range on the chart – when dragging your mouse/cursor either right/left
Other Additions
- “Choppiness Index” Chart Lower Indictor added
- “Are You Sure You Want To Cancel This Order?” added on Order Status tab
- Clicking on “Quotes By” box (lower right corner) will display source of quotes
Change Log
- Reuse .XSP and .SPX order functionality restored
- Trading Block OTM trade error fixed
- Schwab recognizes BRK.B now
- Resolved Liquidity Range in Screener