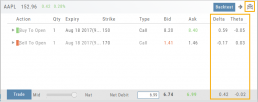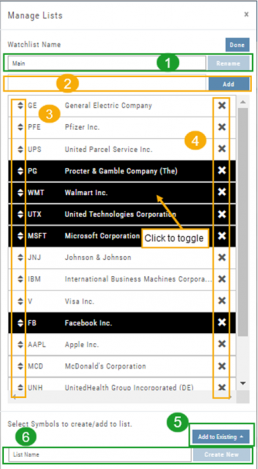Features Release: Streaming Data, Manual Account Addition & New Journal Features 2018-01-30
Features Release Notes
Streaming Data, Manual Account Addition & New Journal and Backtest Features
We’re pleased to announce some extensive, exciting features and enhancements have been added to the Trade Tool Trading Platform. The updates focus on giving the Users more data choices, control, analytical monitoring and flexibility.
Enhance Your Trading with Real Time Streaming Data
Real Time Streaming Data is now available!
Made available with our data partner, Quote Media, you can get Real Time Quotes with Streaming updates in a few simple steps.
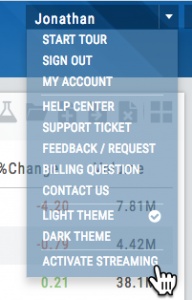 Click on your Username, then select “Activate Streaming”.
Click on your Username, then select “Activate Streaming”.
We utilized cutting-edge technology to bring the fast quotes. What’s more, you can control this feature from the same Usermenu: Turn it On/Off at will.
Click Here for more information and how to get started.
Streamer
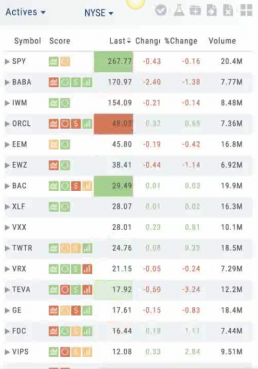
Manual Account
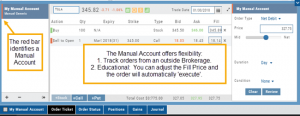 We have added Manual Accounts. This feature offers great flexibility as both an educational tool and a way to monitor trades from an outside account. Manual Accounts are identified on the Portfolio tab with a narrow Red Bar. (Virtual Accounts have a narrow Yellow Bar).
We have added Manual Accounts. This feature offers great flexibility as both an educational tool and a way to monitor trades from an outside account. Manual Accounts are identified on the Portfolio tab with a narrow Red Bar. (Virtual Accounts have a narrow Yellow Bar).
The Manual Account allows you to enter trades (stocks and options) and will provide that day’s Bid/Ask price, but you are able to enter the specific price you had the order filled.
This applies to both the Open and Close.
You can also enter trades from past dates. The Manual Account Trade Ticket has a date picker so you can load pricing and options from the past into the account.
Tagging, Notes and Analytics features are also included – giving you more additional feedback on your trading success.
Manual Account: Add Trades from Backtesting
Want to keep record of backtested trades?
Send them to the Manual Account. While in Backtest Mode, simply structure your trade as usual in the Options Chain or Strategy Template, then click “Save”. (The “Trade” button becomes “Save” when in Backtest Mode). If the trade is still open or if you just want to create the opening trade, click ‘Save’ after structuring the trade and select “Save Entry Only”. You are able to adjust the Fill Price for each leg of the trade, whether opening or closing.
Journal features such as Tagging, Notes and Analytics are included, further enriching the strategy practices in your toolbox.
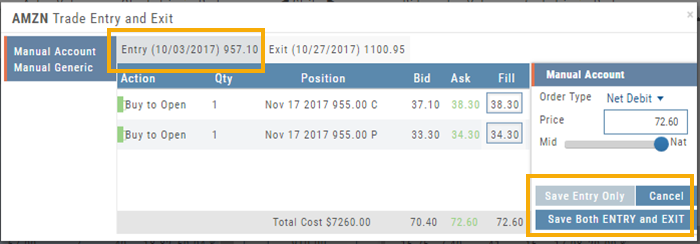
Replay: View Journal Trades in Backtest
Take a trade from your Journal and “replay” it in Backtest Analysis with the click of a new icon.
View the P/L, Price History, Stock/Volatility chart and more.
In addition to Journal Notes and Analytics, this feature allows for visual feedback on past trades.
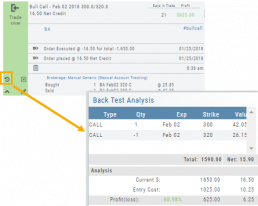
Journal Delete Function
Maybe a stock symbol changed, you closed a trade in error, or want to remove Cancelled or Expired Orders from your Journal.
Now it’s possible.
Clicking on the [x] icon on the Journal Tab allows you to delete the Selected Trade or the Selected and Related Trades.
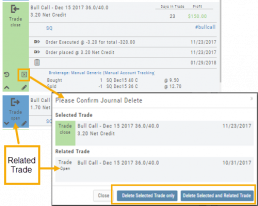
Enhanced Tile View Charts
Tile view charts on Watch Lists and scan results have been enhanced for increased clarity on the 1, 3 & 6 month views. Volume has been added and Candlesticks have replaced OHLC (Open,High,Low and Close) or western on the 3 month charts for easier initial analysis.
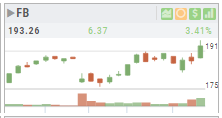
“Extend By” Period on Charts – Save Feature
You can now save Chart profiles with “Extend By 10, 30, 60 & 90 Day” time periods. Simply add the time frame you want, click on the Save icon on the upper right of the screen.
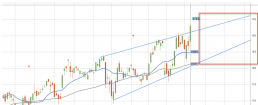
Other Added Features
- Journal Account Multi-Selector- Allows you to select one or more of Real, Virtual, Manual or Notes to select your Journal view. The ‘Toggle All’ button selects/removes all.
- Color-Coded EPS – The EPS column, under Find>Calendar>Earnings is now color coded, Dark Green, Light Green, Light Red and Dark Red. The colors are tied to beating or missing estimates.
- Unreconciled Trades in Journal – If there are unreconciled expired trades in your Journal, this tab will be the default display on the Journal. Reconciling these trades will update the Analytics screen and Journal Tab. Click here for more information on how to update trades in your Journal.
- Deleting Account or Resetting Virtual Account – An extra step was added to confirm the User wants to Delete or Reset an account. This ‘speed bump’ helps ensure the user did not click “-” to delete or “Reset Virtual Account” in error.
The user is prompted to type either “Reset” or “Delete” in the additional screen before proceeding.
Note: Deleting or Resetting the account will also remove all related Journal entries. Once Reset or Deleted, the affected account cannot be restored. - Chart Tooltip Offset – The Tooltip display the shows prices on the chart has been offset to the left of the cursor – so as not to interfere with charting analysis.
This feature can be turned off by clicking on the Gear icon (shown) and unchecking the box “Show Tooltip on Charts”
Change Log:
- Added dialog to Account Reset/Delete – safeguard step to confirm action.
- Identify Tagging issue – removed invalid characters from #tags.
- Quantity multiplier issue corrected in transfer from Strategy to Chain.
- Entering number recognized by Enter Key or clicking away from field.
- P/L Display corrected on Call/Put Chain.
- Stock Volatility Chart color issue in dark theme resolved
- Enter action corrected on Options Tab.
Streaming Available in the Platform
Real Time Streaming Available
Real Time Streaming Data is available in the platform.
This will provide real time quotes with streaming updates.
Through our data partner, Quote Media, you can add real time streaming data.
There is a small cost associated with streaming.
The special introductory rate is $10 plus exchange fees, per month.
Exchange fees are currently $6.75 and include NYSE, AMEX, NASDAQ, OPRA (options), Dow Indicies.
How to Activate Real Time Streaming Data
- Select Activate Streaming from your user menu in the header.
- Enroll in streaming on the following pages.
- Once enrolled, return to the platform and click Start Streaming.
Special Notice:
Streaming data provided by Quote Media and through your exchange agreements. Your agreement for streaming data is with Quote Media and you will be charged by Quote Media for this service.
Please note that streaming data is prepaid and is not refundable. Your initial Streamer Subscription will prorated for the balance of the month. However, exchange fees are not prorated and will be payable upon registration.
This Introductory Rate is for available for a limited time and may be withdrawn with/without prior notice. However, your rate will remain at the introductory rate.
Exchange and Real Time Fees are subject to change. Rate changes will be posted 30 days prior to effective date. User agrees to these fees as indicated above.
You can cancel any time by selecting Cancel Streamer from the user menu.
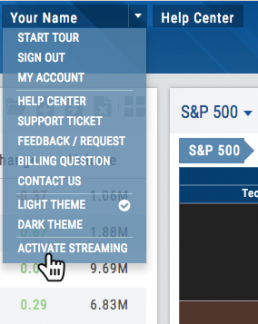
Enhanced Auto-Tagging 2017-11-09
Enhanced auto-tagging for Trade Journal released:

Our enhanced auto-tagging will identify the main options strategies and will automatically add the #tag to the Trade Journal. This includes identification of trades executed through the Options Chain as well as the Strategy Templates.
As part of our release process, we have tagged past trades for you.
Types of Auto-Tagging:
Identified Strategies #strategyName,
if the trade was an adjustment #adjustment,
if the close was through options expiration #expiration.
if the trade can from a scan, the scan name is also tagged.
What you should know:
If you wish to remove a tag, simply edit the Journal entry and remove the tag at the bottom by clicking the x next to the tag.
Tagging trades greatly enhances the value of your Journal Analytics. This will track your profitability by each tag. Future releases will further take advantage of tagging of trades for more in-depth reporting
Manage/Modify Watchlists
The Modify feature offers the following Symbol and List Management capabilities in one location:
- Rename the current Watchlist
- Add Symbols to the current Watchlist
- Use up/down arrows to drag/rearrange symbols in selected List
- Remove symbol(s) by clicking on ‘X’
- Highlight symbol(s) to add to another Existing Watchlist
- Highlight symbol(s) to Create a New Watchlist
Bonus! You can keep your Watchlist sorted by any heading using this feature:
Select your Watchlist
Sort by any Heading (Example: Price – High to Low)
Click on the Manage Icon, then click “Done” at the top of the screen
This setting will be ‘sticky’ until you change it.
Navigation Tips
Getting around is easy and intuitive. Here are some hints to help you get around even faster.